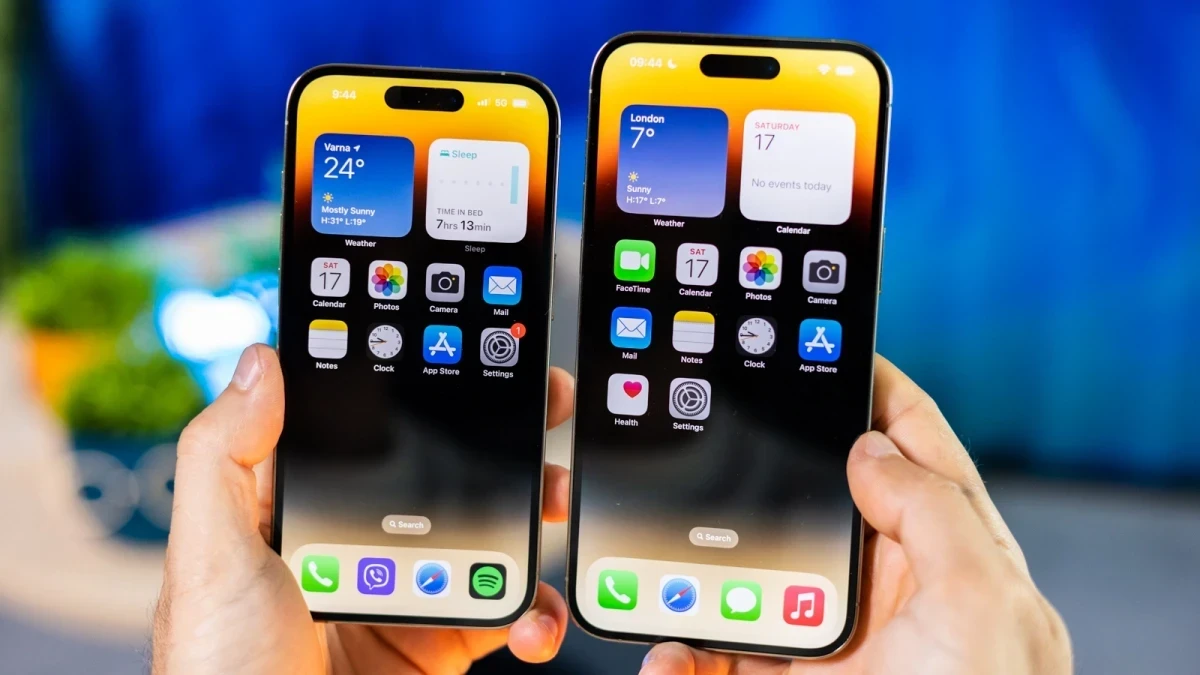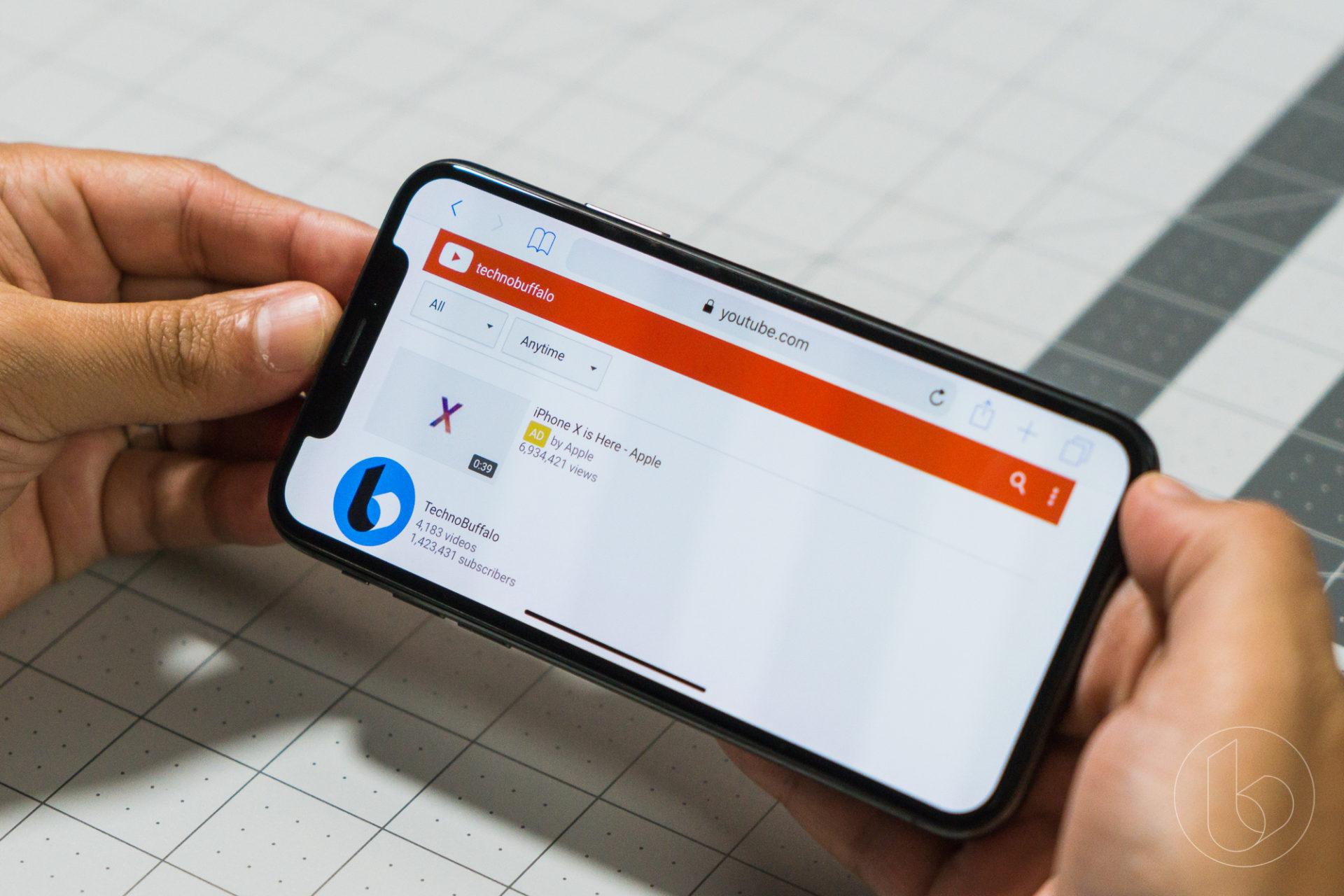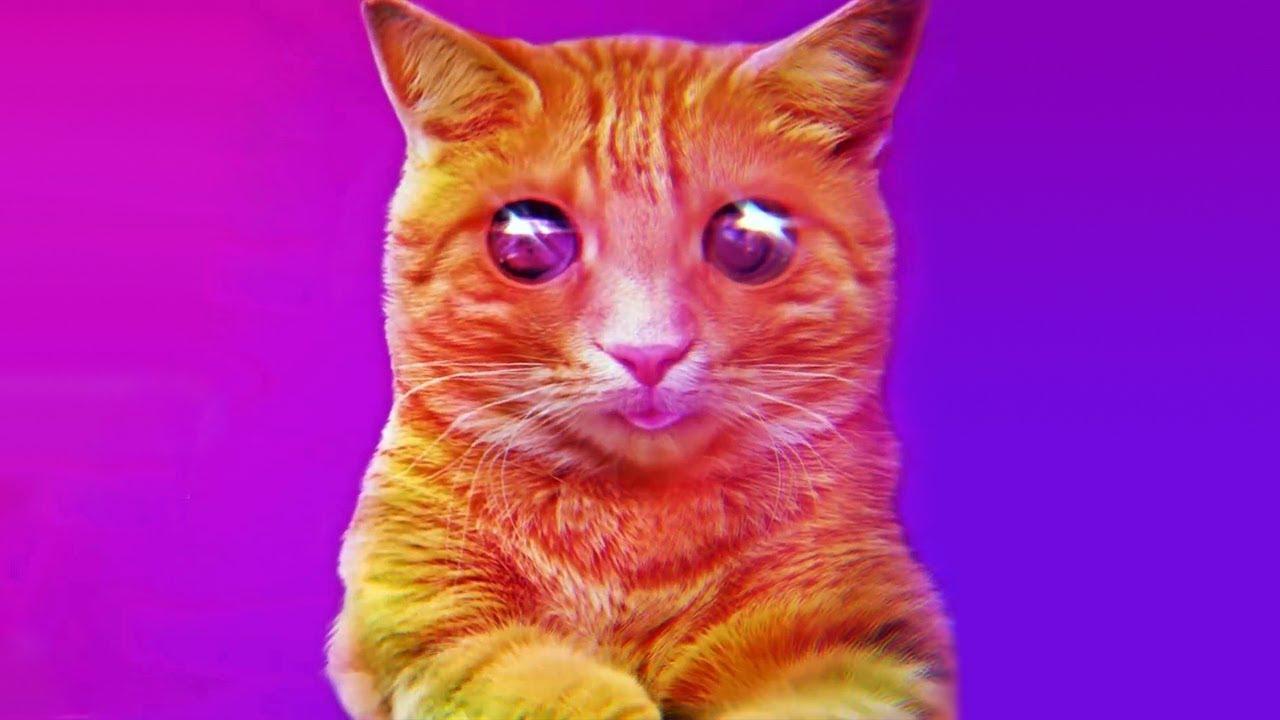6 функции iOS 14 Можно Попробовать Сразу же После Установки Обновления Apple на свой iPhone
Установив iOS 14 на свой iPhone ($699 на Amazon), вы можете спросить себя, с чего мне вообще начать? Ну что ж, тебя ждет угощение. Обновление Apple содержит множество новых функций, которые изменят способ использования вашего телефона-к лучшему. Во многих отношениях это самая сложная визуальная подтяжка лица Apple за последние годы.
От Android-подобного ящика приложений до улучшений iMessage и виджетов для вашего домашнего экрана есть много вещей, которые можно начать использовать прямо сейчас.
Если вы еще не обновились, потратьте некоторое время, чтобы подготовить свой iPhone перед установкой обновления iOS. Ниже вы найдете шесть моих любимых функций и как начать работу с ними на iOS 14.
Содержание
- 1 Пометьте кого-нибудь в текстовом разговоре
- 2 Закрепите разговор в верхней части сообщений
- 3 Теперь у Apple есть собственное приложение для перевода
- 4 Более организованный домашний экран с библиотекой приложений
- 5 Виджеты имеют новый внешний вид и новый дом
- 6 Картинка в картинке-это удобный инструмент, который вам понравится
Пометьте кого-нибудь в текстовом разговоре
Apple обновляет ПО для своего сообщения, приложение в первую очередь ориентированы на группу в iMessage разговорах.
Что: теперь вы можете отмечать кого-то в разговоре, когда хотите привлечь его внимание (полезно для больших групп), и непосредственно отвечать на сообщение, создавая поток внутри вашего разговора. Это должно дать вам своевременный ответ.
Как: пометить кого-то в групповом конвое должно быть так же просто, как ввести символ@, за которым следует его имя, когда он находится в чате. Встроенный ответ выполняется длительным нажатием на сообщение и выбором пункта ответить.
Закрепите разговор в верхней части сообщений
Что: закрепление разговора в верхней части приложения “Сообщения” означает, что вам не нужно прокручивать длинный список контактов и групповых разговоров, чтобы найти свои любимые контакты. Это особенно полезно, если у вас есть группа, например семейный чат или дружеский чат, в котором вы общаетесь каждый день, или если вы планируете более долгосрочное мероприятие, например групповую вечеринку.
Как: вы можете закрепить контакт или разговор в верхней части списка разговоров, проведя пальцем вправо по любому потоку.
Теперь у Apple есть собственное приложение для перевода
Что: вместо того, чтобы использовать приложение Google Translate на вашем iPhone, iOS 14 имеет встроенное приложение Translate, которое позволит вам конвертировать текст и даже вести разговоры с кем-то, кто говорит только на другом языке. Вы можете переводить английский, китайский, французский, немецкий, испанский, итальянский, японский, корейский, арабский, португальский и русский языки.
Как: у вас есть два варианта, как только вы откроете приложение. Вы можете ввести слово или фразу, которые хотите перевести, или нажать на значок микрофона в нижней части экрана, чтобы использовать преобразование голоса в текст. Как только вы закончите, приложение переведет то, что вы сказали, на выбранный вами язык. Это особенно полезно, если вы задаете кому-то быстрый вопрос или хотите услышать произношение.
Чтобы продолжить разговор, переключите телефон в альбомный режим и нажмите на тот же значок микрофона – вам не нужно нажимать и удерживать его.
Более организованный домашний экран с библиотекой приложений
Вы когда-нибудь хотели, чтобы ваш iPhone имел ящик приложений, как Android? Что ж, теперь это так. Это называется Библиотека приложений.
Что: библиотека приложений – это новый экран, который живет справа от вашего последнего домашнего экрана. Он автоматически упорядочивает все приложения на вашем телефоне в папках в зависимости от категории Приложения. Цель этой функции – облегчить вам поиск всех приложений, установленных на вашем iPhone. Это идет рука об руку с другой новой функцией домашнего экрана, которая позволяет скрывать страницы приложений, которые вы редко используете.
Как: используйте библиотеку приложений, Если вы хотите открыть приложение, которое не отображается на одном из ваших домашних экранов. Чтобы добраться до него, проведите пальцем справа налево, чтобы пройти мимо последнего главного экрана. Либо используйте автоматически организованные папки, чтобы найти нужный значок приложения, либо используйте строку поиска в верхней части экрана, чтобы найти приложение по имени, если вы не уверены, где оно находится. Кроме того, в верхней части экрана библиотеки приложений вы найдете две папки: предложения и недавно добавленные. Оба будут автоматически обновлять и настраивать, какие приложения находятся в любой папке, в зависимости от того, как часто вы используете приложение и что вы недавно установили.
Виджеты имеют новый внешний вид и новый дом
Вам больше не нужно завидовать своим друзьям, использующим Android, – теперь iPhone может иметь виджеты на главном экране. – Вот именно.
Что: вместо того, чтобы виджеты ограничивались сегодняшним представлением, которое живет в левой части вашего домашнего экрана, Теперь вы можете добавлять виджеты непосредственно на свой дисплей с несколькими размерами в качестве опции. Есть даже умный виджет стека, который покажет вам информацию из нескольких приложений, когда он думает, что вам это нужно. Например, он может показать вам виджет погоды, а затем виджет календаря, когда вы просыпаетесь утром.
Как: вы можете просматривать свои виджеты в режиме Today View так же, как и всегда, в левой части Главного главного экрана, или вы можете перетащить виджет из режима Today View на главный экран. Кроме того, при редактировании макета приложения вы можете нажать на знак плюс в левом верхнем углу экрана, открыть галерею виджетов и посмотреть, какие виджеты вы можете добавить на свое устройство.
Картинка в картинке-это удобный инструмент, который вам понравится
IPad уже несколько лет может воспроизводить видео в режиме picture-in-picture, и Picture in Picture наконец-то приходит на iPhone.
Что: картинка в картинке создает уменьшенное изображение видео, которое продолжает воспроизводиться, даже когда вы находитесь в другом приложении или на экране. Он появится, когда вы захотите переключить передачу, чтобы использовать другую часть телефона, но вы не хотите останавливать видео.
Как: всякий раз, когда вы смотрите видео в поддерживаемом приложении, например Twitch, и проводите пальцем, чтобы вернуться на главный экран, видео будет продолжать воспроизводиться, только в меньшем окне. Вы можете перетаскивать трубу по экрану, регулировать ее размер, сжимая и масштабируя, и даже временно скрывать ее от края экрана. Когда вы закончите, просто нажмите X, чтобы закрыть видео. Да, и давайте не будем забывать – картинка в картинке также работает с видеозвонками FaceTime и другими приложениями. Ура!