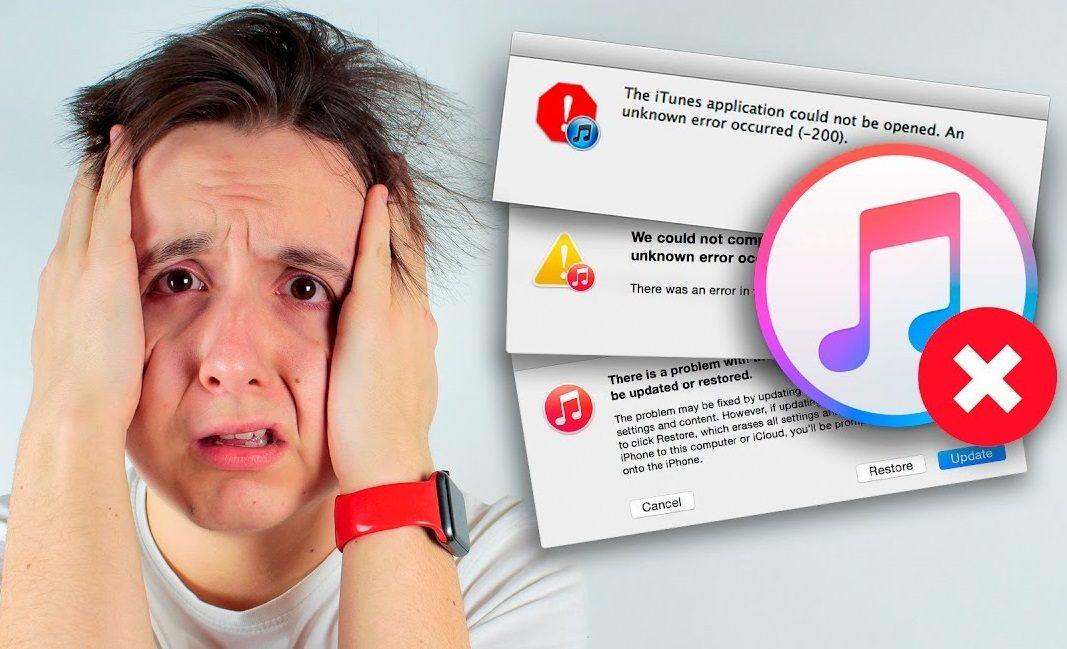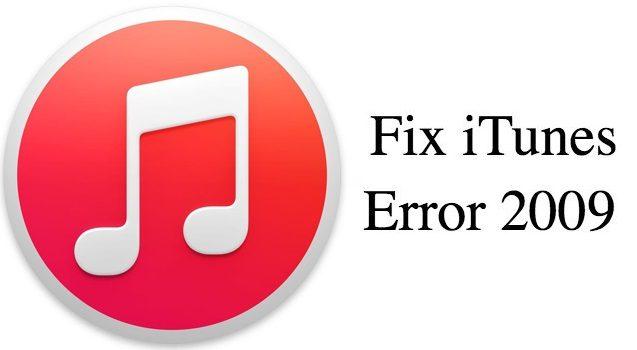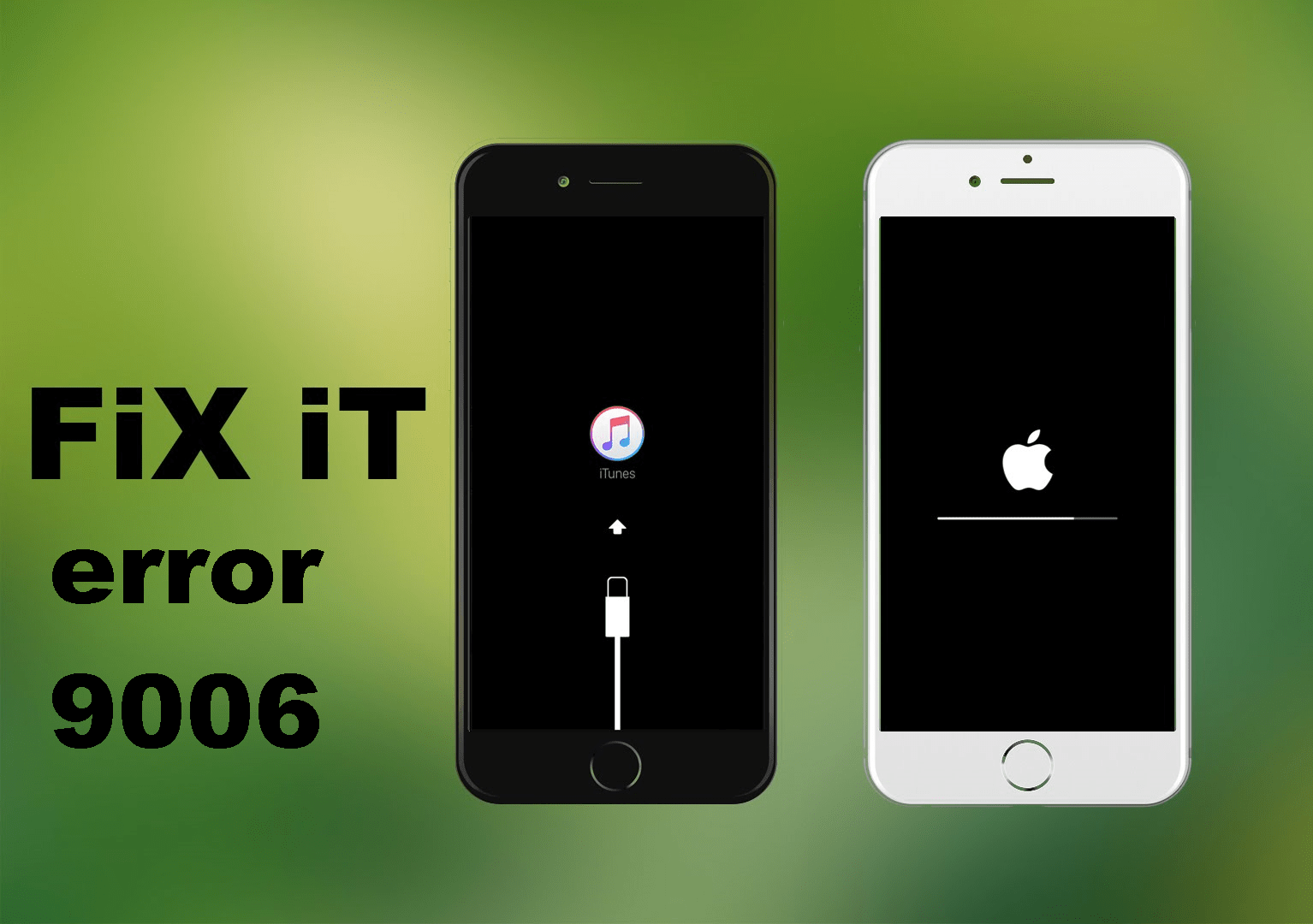Что делать, если Айфон выдает ошибку в iTunes при восстановлении или обновлении?
Вы когда-нибудь сталкивались с неизвестной ошибкой при подключении своего iPad или iPhone к вашему Mac? Они могут появляться при обновлении программного обеспечения устройства iOS или резервного копирования iPad или iPhone на вашем Mac, ПК. Ниже вы найдете список всех этих ошибок, объяснение того, что они означают, и некоторые инструкции, которые помогут вам решить их. Айфон выдает ошибку в Айтюнс, как исправить?
Почему Айтюнс выдает ошибку при восстановлении Айфона?
Прежде чем начинать, сначала попробуйте выполнить несколько простых шагов и посмотрите, исправят ли они вашу проблему.
1. Загрузите последнюю версию iTunes. Проверьте свою версию iTunes, нажав «Справка»> «Проверить наличие обновлений на компьютере с Windows» или «iTunes»> «Проверить наличие обновлений на Mac». Загрузите последнюю версию, если она еще не установлена.
2. Проверка обновлений программного обеспечения системы. На Mac вы можете легко проверить наличие обновлений, перейдя в Mac App Store и щелкнув значок «Обновления» в строке меню. Вы также можете открыть меню Apple, а затем выбрать «Выбрать обновление программного обеспечения». Владельцы ПК могут посетить веб-сайт Microsoft Update.
3. Отключите все дополнительные USB-устройства, оставив только ваш компьютер с мышью, клавиатурой и iOS устройством.
4. Перезагрузите компьютер и выполните мягкий сброс устройства iOS, удерживая кнопку «Домой» и кнопку «Питание», пока на экране не появится логотип Apple. Перезапуск ваших устройств часто исправляет небольшие ошибки и, первое что я делаю – это перезагрузка, чтобы исправить необычные сбои, с которыми я сталкиваюсь.
5. Закройте программное обеспечение для виртуализации, например Parallels или VMware, работающее на вашем Mac.
6. Попробуй еще раз. Отключите и подключите устройство iOS, чтобы повторить попытку.
Айфон выдает ошибку при связи с сервером iTunes
iTunes выдает ошибки: 17, 1004, 1013, 1638, 3014, 3194, 3000, 3002, 3004, 3013, 3014, 3015, 3194 или 3200.
Ошибки обычно указывают на наличие проблем связи между iTunes и сервером обновлений Apple. Наряду с кодом, ошибка также может сказать: «Проблема с загрузкой программного обеспечения» или «Устройство не подходит для данного обновления».
Вы можете быстро проверить, работает ли ваше соединение, набрав «APPLE.COM» в ваш веб-браузер, если вы попадете на официальную страницу или страницу 404 на веб-сайте Apple, тогда ваше соединение работает правильно. Если вы не можете получить доступ к веб-сайту Apple, вы должны проверить свое интернет-соединение, убедитесь, что оно работает.
Проверьте Wi-Fi на своем компьютере, убедитесь, что он включен. Проверьте роутер и модем, на работоспособность и подключаемость, и перезагрузите питание вашего роутера. У Apple есть список советов, которые помогут в этом.
Если ввод «APPLE.COM» перенаправляется на другой веб-сайт, вам необходимо проверить файл хостов или фильтрацию TCP / IP, чтобы убедиться, что между iTunes, портами и сервером нет проблем с соединением.
Подробнее о том как устранить эти ошибки, читайте как исправить ошибки с соединением.
Антивирус блокирует соединение, выключите брандмауэр
iTunes выдает ошибки: 2, 4, 6, 9, 1000, 1611, 9006, 9807 или 9844.
Иногда стороннее программное обеспечение безопасности препятствует соединению между iTunes и серверами Apple. Хотя устранение неполадок каждого пакета Антивируса и отдельных параметров прокси-сервера выходит за рамки этой статьи, у Apple есть несколько полезных советов по настройке вашего программного обеспечения с правильной информацией о портах и настройками домена для серверов Apple. Также есть информация о подключении к iTunes без использования интернет-прокси.
Подробнее о том как устранить ошибку.
Проблема в соединении USB кабелей на Айфоне
iTunes выдает ошибки: 13, 14, 1600, 1601, 1602, 1603, 1604, 1611, 1643-1650, 2000, 2001, 2002, 2005, 2006, 2009, 4000, 4005, 4013, 4014, 4016, «недействительный ответ» и после того, как восстановление завершено.
Иногда старый кабель или неисправный USB-порт могут привести к сбою подключения к iTunes и Айфон выдаст ошибку. Самое простое решение этой проблемы – часто попробовать новый USB-кабель и удалить все другие устройства, подключив ваше устройство iOS прямо к вашему Mac. Если эти простые шаги не устранят проблему, вы можете следовать этим инструкции: как исправить проблему с кабелем или подробным инструкциям от Apple.
[dzs_videogallery id=”ajfon-vydaet-oshibku” db=”main”]
Проблемы с USB гнездом на Айфоне или ПК
Ошибки: 1, 3, 10, 11, 12, 13, 14, 16, 20, 21, 23, 26, 27, 28, 29, 34, 35, 36, 37, 40, 1000, 1002, 1004, 1011, 1012, 1014, 1667 или 1669.
Иногда аппаратные неисправности могут помешать подключению вашего Mac или ПК к устройству iOS. Выполните описанные выше действия, чтобы устранить любые ошибки с подключением к Интернету, программным обеспечением безопасности, кабелями и портами USB, прежде чем приступать к рассмотрению проблем с неисправностью оборудования на вашем устройстве Mac или iOS.
Вы также можете определить, вызывает ли устройство Mac (ПК) или iOS проблему, подключая разные устройства к другому Mac. Например, вы можете подключить ваше устройство iOS к компьютеру друга. Если вы можете синхронизировать с iTunes, ваше устройство iOS работает правильно. Если это не удается, возможно, что-то не так с аппаратным или программным обеспечением вашего устройства iOS.
Аналогично, вы можете подключить к вашему Пк другое рабочее устройство iOS, чтобы узнать, синхронизируется ли он. Успешная синхронизация исключает аппаратные проблемы с вашим Mac, в то время как неудачная синхронизация может указывать на проблему.
Если вы выполнили все советы по устранению неполадок и по-прежнему видите ошибку, обратитесь в службу поддержки Apple для получения более подробных сведений об устранении неполадок оборудования.
Подробнее: проблема с подключение, как исправить?
Войдите в режим DFU для восстановления вашего Айфона
Ошибки: 1015, «Необходимый ресурс не найден».
Если вы используете бета-версию iOS, на вашем устройстве есть джаилбрейк или пытаетесь установить более старую версию iOS, вам может потребоваться ввести режим восстановления – DFU для восстановления вашего устройства, прежде чем вы сможете успешно его синхронизировать.
Этот метод стирает ваше устройство, но вы можете вернуть свои данные, восстановив сохраненную резервную копию после завершения процесса восстановления. Вы можете прочитать больше о различиях между режимом DFU и режимом восстановления здесь.
[dzs_videogallery id=”ajfon-vydaet-oshibku-dfu” db=”main”]