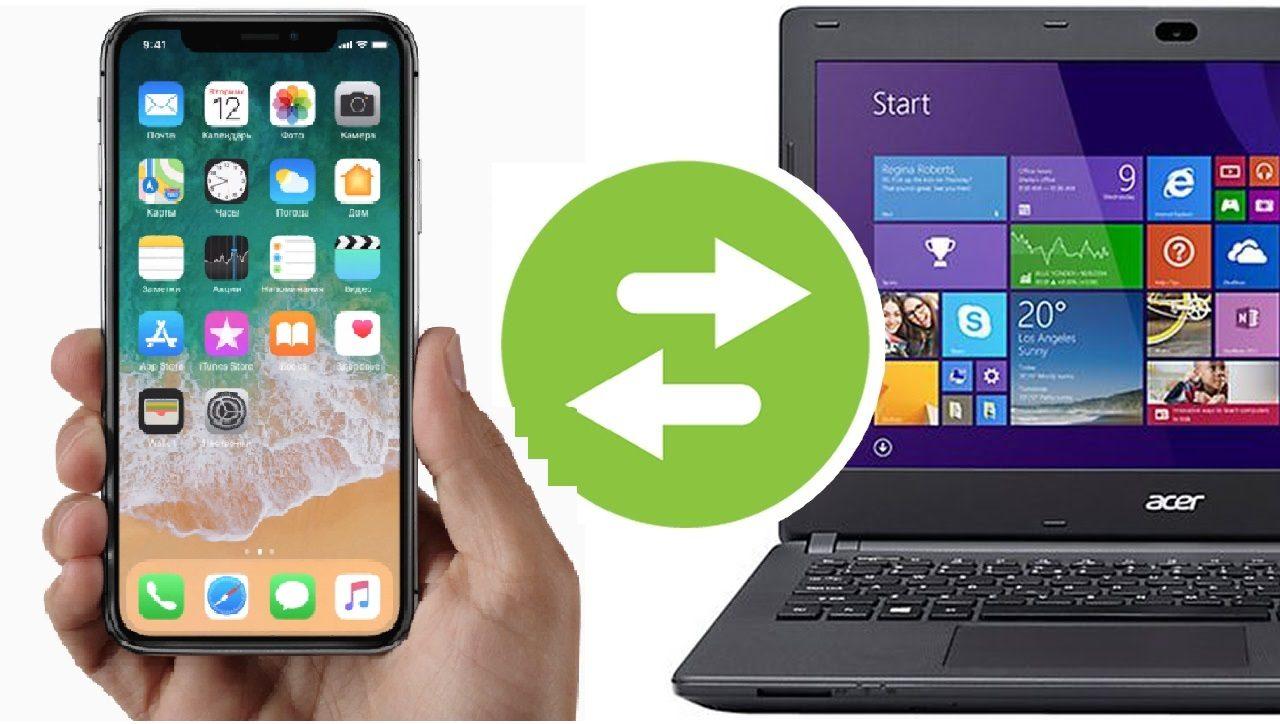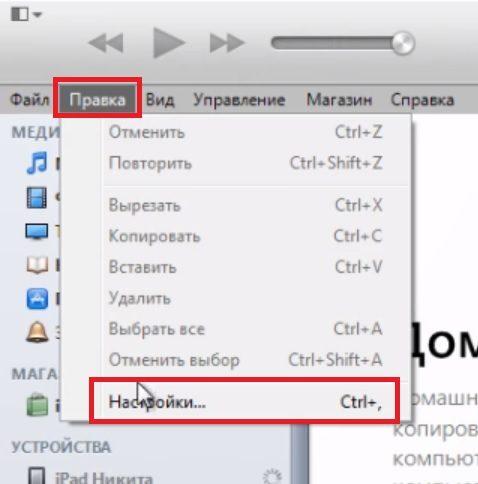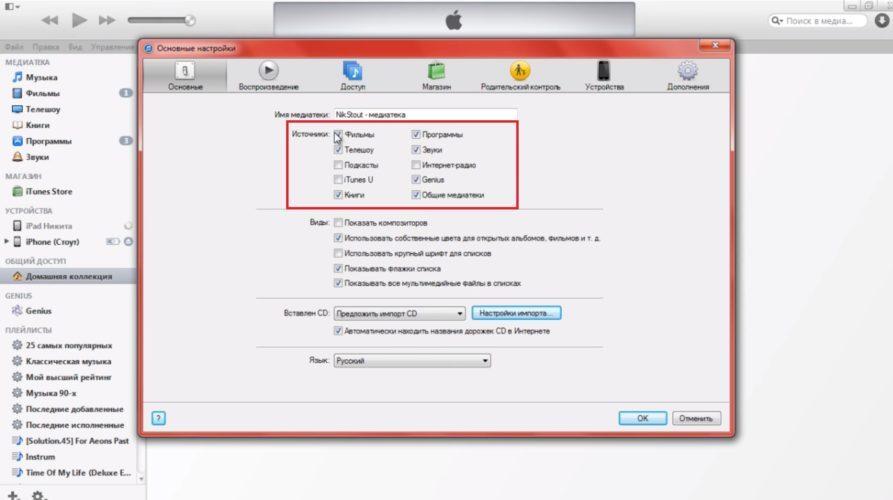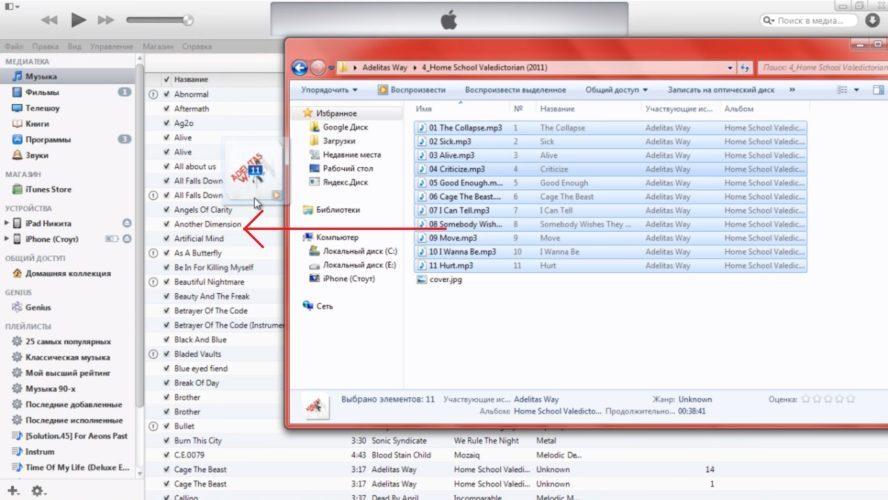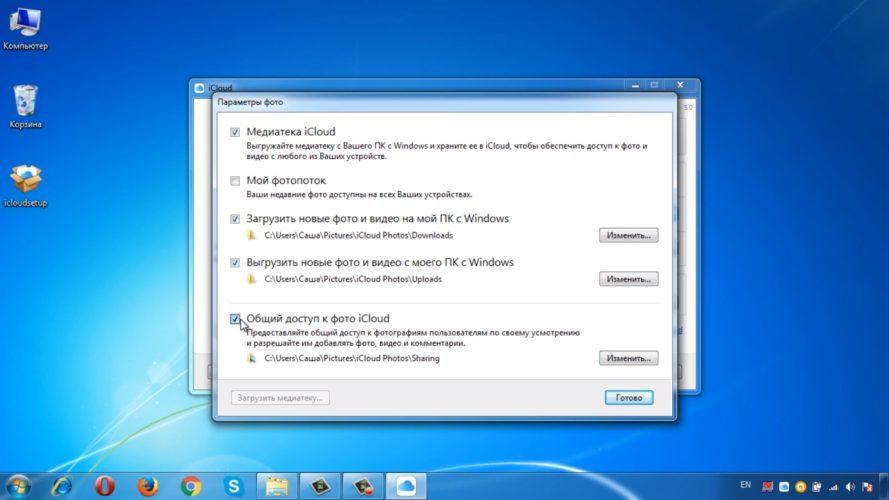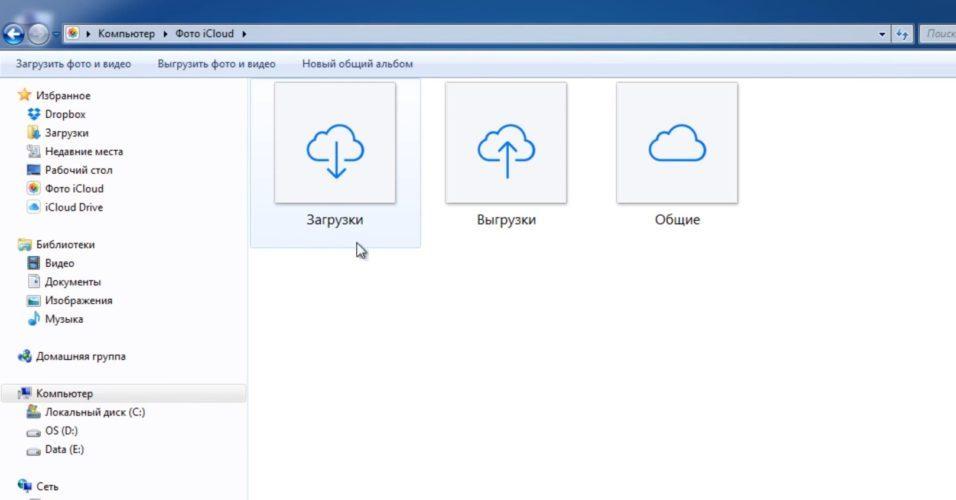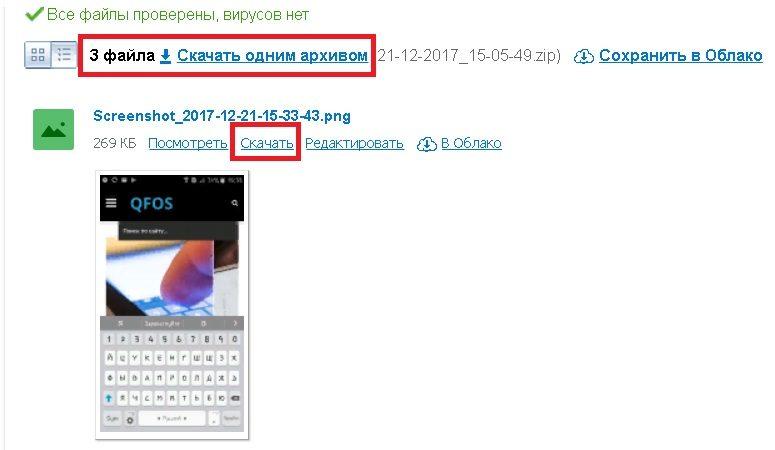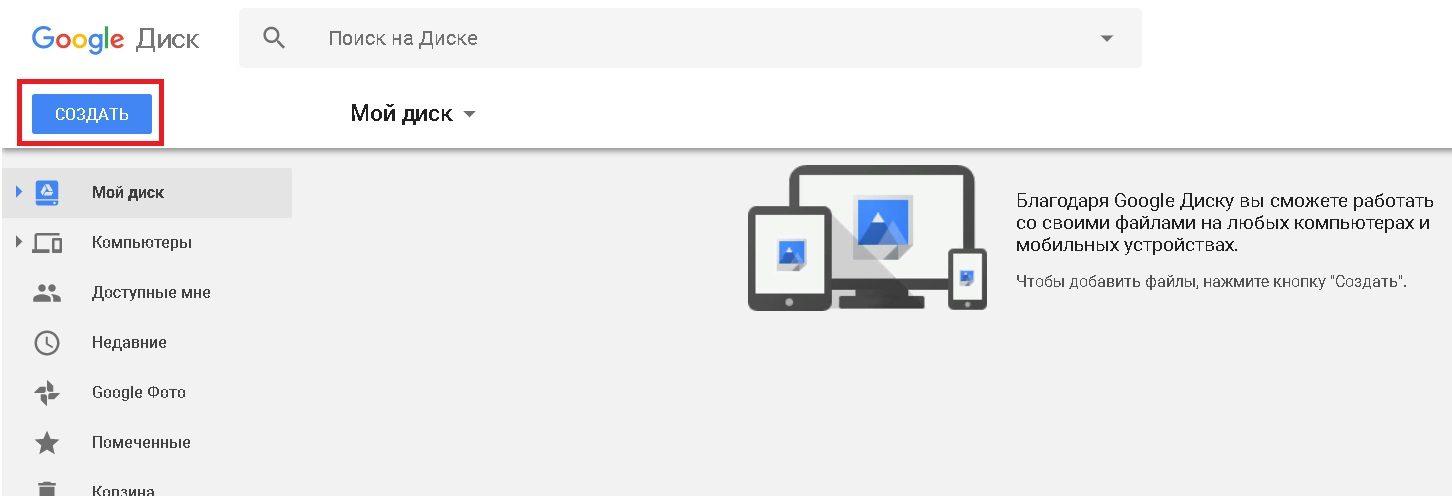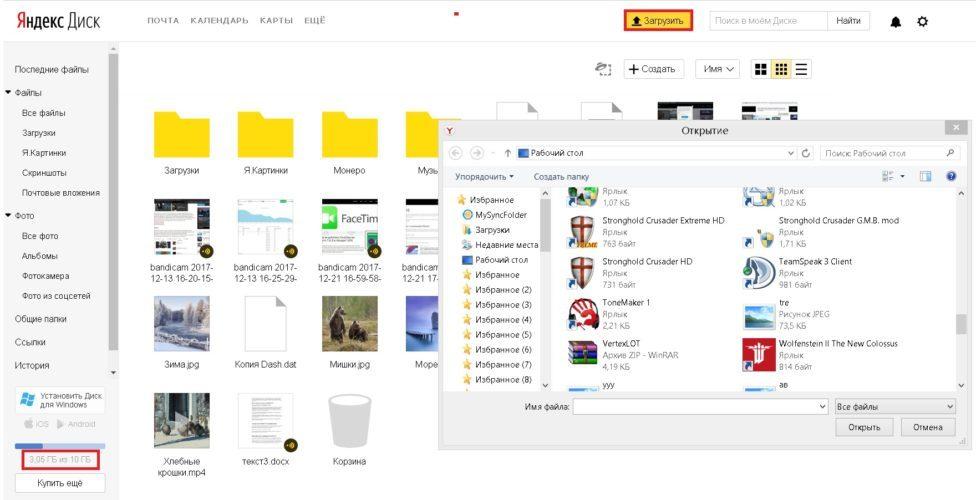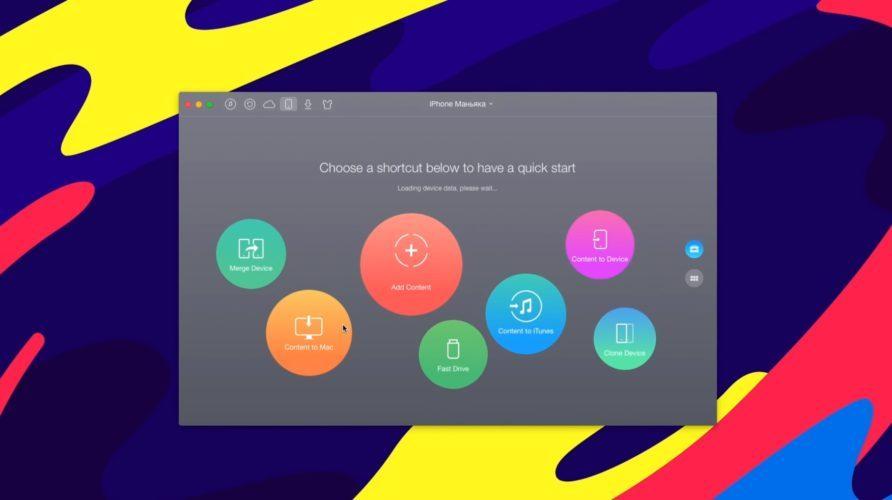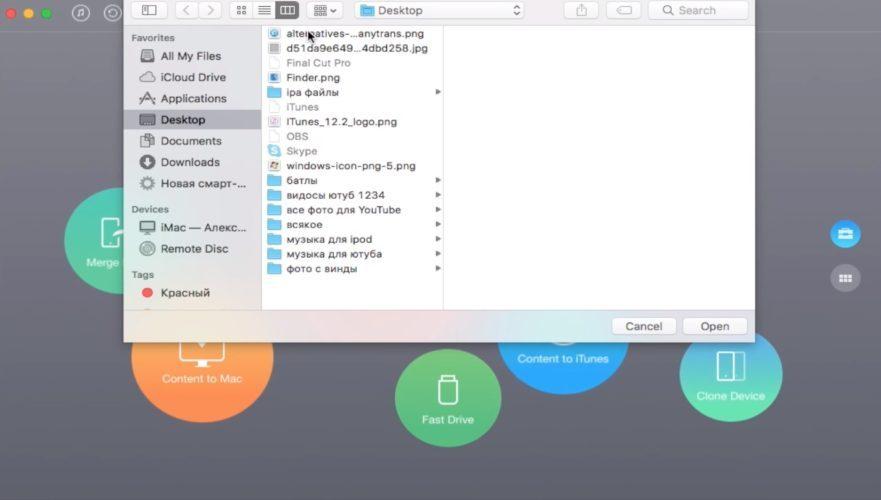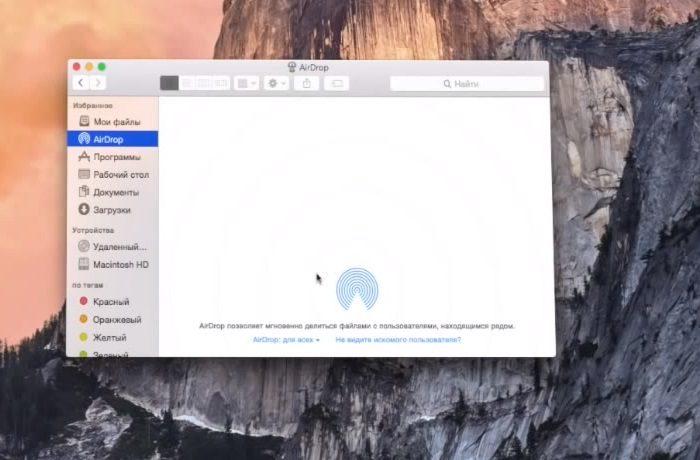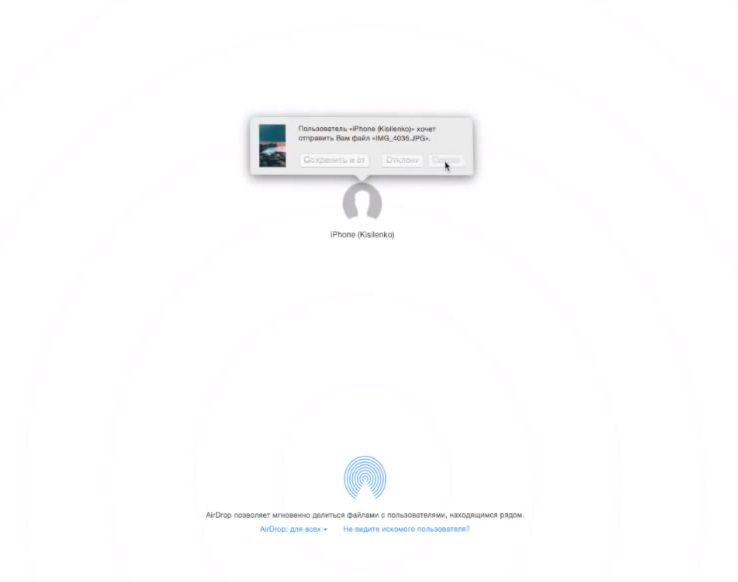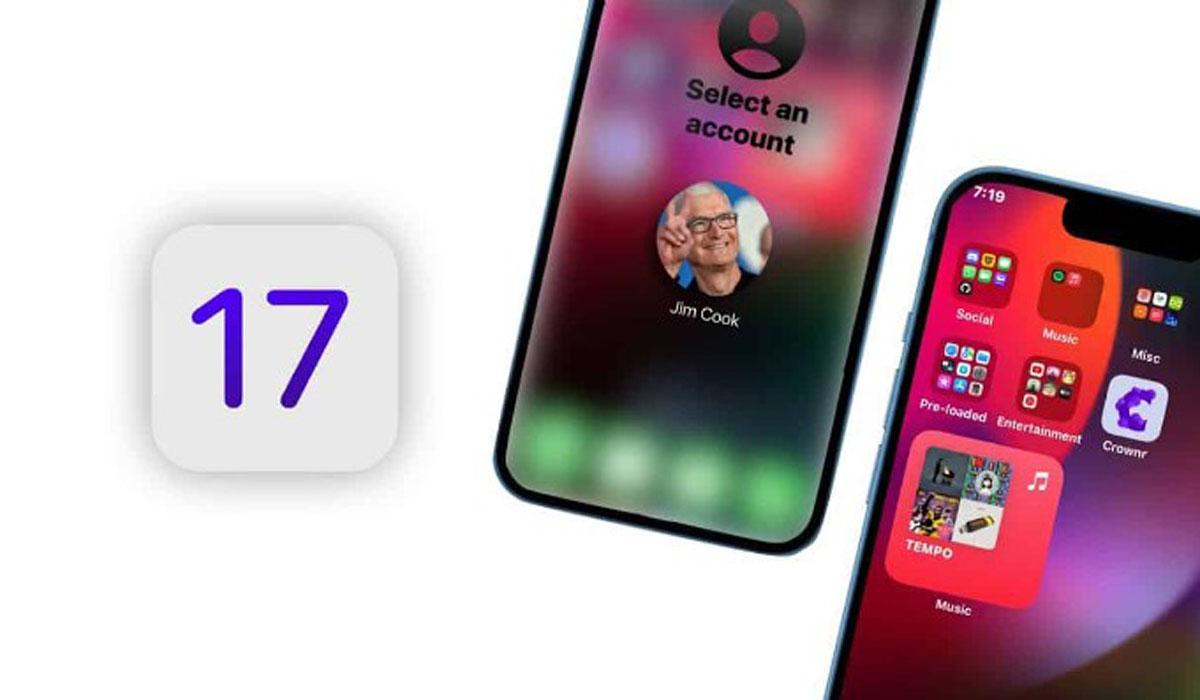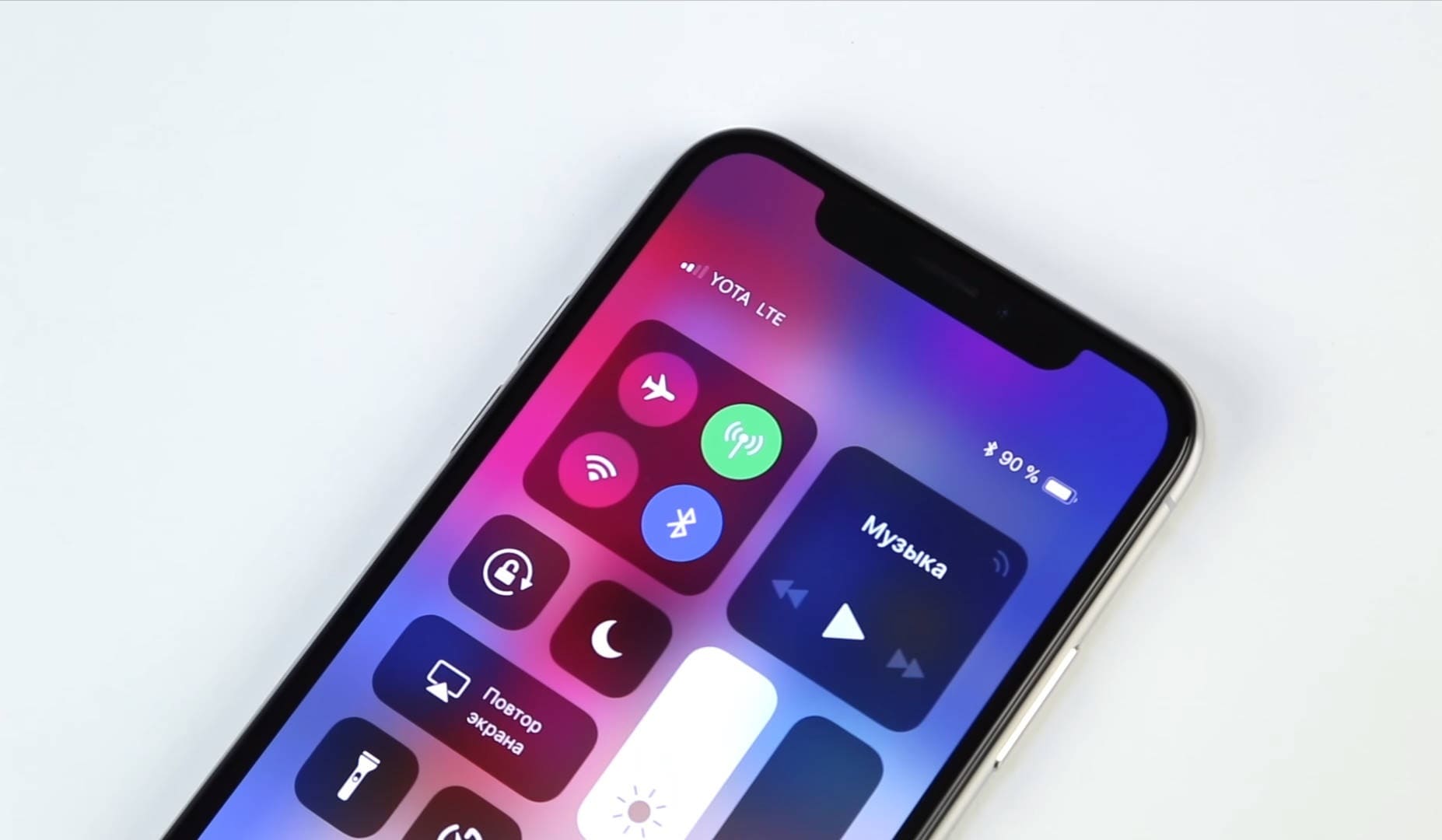Как перенести фильм, фото, файл с iPad на компьютер?
Вы хотите перенести некоторые фото, фильмы, книги, музыку на Айпад и Айфон с компьютера и наоборот? Мы расскажем как это легко сделать!
Благодаря, портативности и дисплею с высоким разрешением, Айпад отлично подходит для просмотра фотографий, фильмов и чтению книг. Если вам нужно перенести фотографий, видео, файлы, мультики, игры с компьютера, для того чтобы посмотреть фильм, мультик, почитать книгу, послушать музыку, поиграть в игру на Айпаде.
В этой статье я расскажу вам о трех способах как перенести фильм, фото, книгу (Файл) с iPad на компьютер.
Содержание
- 1 Как перенести файлы на iPad с компьютера с помощью iTunes
- 2 Как перенести данные с iPad на компьютер с помощью iCloud Drive
- 3 Как перекинуть с компьютера на iPad с помощью Dropbox
- 4 Передача файлов с компьютера на iPad по электронной почте
- 5 Как закачать фильм на iPad с компьютера с помощью EaseUS MobiMover
- 6 Как перенести с iPad на компьютер – онлайн-диски
- 7 Как загрузить фильмы на iPad с компьютера с помощью iMobie AnyTrans
- 8 Перенос файлов на Mac и с Mac с помощью AirDrop
- 9 Скопируйте файлы непосредственно на компьютер с iPhone и iPad
Как перенести файлы на iPad с компьютера с помощью iTunes
Пошаговая инструкция, чтобы узнать, как перенести файл с ПК на Айпад с помощью Айтюнс:
1. Чтобы начать процесс передачи, вам нужно подключить iPad к ПК (ноутбуку) по USB-кабелю. В меню выберите значок Айпад.
2. Добавьте нужный файл в iTunes Library с вашего ПК. Правка > Настройки.
Во вкладке основные, перечислены все источники, поставьте галочку на нужным видом файлов.
3. Проверьте синхронизацию файлов, которая заставит iTunes синхронизироваться с iPad. Тут вы можете выбрать нужную категорию, в которую вы перенесёте данные с iPad на компьютер (ноутбук) или с компьютера (ноутбука) на iPad.
4. Когда это будет сделано, вам нужно нажать «Применить или синхронизировать», чтобы завершить процесс и выбрать все файлы, которые вы хотите перенести с iPad на компьютер (с компьютера на iPad).
Как перенести данные с iPad на компьютер с помощью iCloud Drive
Можно перенести с iPad на компьютер с помощью облочного диска iCloud. Накопитель iCould доступен для компьютеров с Windows 7/8/8.1/10 . Если вы хотите использовать iCould на Mac, ему требуется OS X или OS X Yosemite. Обратите внимание, что в iCloud имеется только 5 ГБ свободного места.
1. Во-первых, вам нужно иметь зарегистрированный аккаунт в iCloud. Чтобы начать работать, вы должны убедиться, что ваша операционная система – Windows 7 или более поздняя. Затем вы можете загрузить iCloud с веб-сайта Apple.
2. Откройте iCloud на вашем компьютере.
3. Чтобы обмениваться файлами с вашим iPad, вам нужно перетащить файлы в папку iCloud Drive. Имейте в виду, что учетные записи ограничены в 5 ГБ.
[dzs_videogallery id=”kak-perenesti-s-ipad-na-kompyuter” db=”main”]
Как перекинуть с компьютера на iPad с помощью Dropbox
Также можно использовать Dropbox для передачи файлов, следуйте пошаговой инструкции. Предположим, что у вас уже есть учетная запись, а если нет, вы должны ее создать. Ограничение в 2 ГБ пространства.
Читайте также:
- iOS 12: особенности, функции и слухи, чего ждать от Apple?
- Глючит, зависает или тормозит Айпад mini, Air, Pro, что делать?
- Почему не заряжается Айпад, что делать? (Air, mini, Pro)
1. Скачайте и установите Dropbox на свой персональный компьютер или ноутбук.
2. Когда вы захотите перенести с Айпада на компьютер (с компьютера на Айпад) файлы, просто поместите их в папку Dropbox.
3. Далее, что вам нужно предпринять, это установить Dropbox на Айпад. Когда вы закончите скачивание, войдите в свою учетную запись.
4. Откройте нужный файл на Айпаде или Айфоне.
Передача файлов с компьютера на iPad по электронной почте
Это самый простой способ передачи файлов на iPad или iPhone. Отправьте электронное письмо, вам даже не нужно писать тему, просто адреса будет уже достаточно. Теперь отправьте нужный файлы в виде вложений, откройте почту на iPhone или iPad и скачайте файл из письма. Вы можете передавать фотографии, музыку и другие файлы, но нельзя отправлять большие файлы.
В следующих шагах мы покажем вам, как передать файлы по Mail почте. Если у вас нет двух почт (к примеру, одна почта в Яндекс, другая в Mail.ru), вам нужно создать вторую.
1. В письме нажмите на кнопку «Прикрепить». Найдите и выберите файлы, которые вы хотите отправить. Небольшим недостатком этого способа является то, что ограничение в 30 мегабайтов, вы сможете отправить небольшие файлы (фото, музыку, документы).
2. Отправьте сообщение себе.
3. Откройте его и просто загрузите прикрепленные файлы.
Но проблемы этого метода также очевидны, существует множество ограничений: размер файлов, задержка из-за сети и другие проблемы.
Как закачать фильм на iPad с компьютера с помощью EaseUS MobiMover
MobiMover Free, программного обеспечения для передачи файлов с компьютера на iPhone и iPad. Программа поддерживает Windows 10/8.1/8/7, ваша версия iOS должна быть выше 8 (iOS 8, 9, 10…). Вы можете использовать это программное обеспечение для простого переноса файлов. MobiMover не только поддерживает функцию iTunes, но также поддерживает управление файлами на iPhone и iPad.
1. Загрузите и установите EaseUS MobiMover бесплатно на ваш ПК с Windows. Затем подключите ваш iPhone / iPad к этому компьютеру. Если ваш iPhone запрашивает разрешение, нажмите «Доверьтесь» на экране. Скачать версию Win
2. Нажмите первую кнопку «Перенести» на это устройство в пользовательском интерфейсе. Эта функция поможет вам легко передавать любые данные на iPhone и iPad.
3. Найдите данные и файлы, которые вы хотите перенести с iPad на компьютер или наоборот. Если файлы находятся в разных папках, нажмите «Добавить», чтобы выбрать другие файлы на компьютере, вы можете одновременно отправлять музыку, фильмы, книги, приложения на iPad.
4. Нажмите кнопку «Передача» в нижней части этого окна. Процесс переноса будет завершен в течение нескольких секунд. Затем проверьте файлы и данные на вашем iPhone. Когда процесс будет завершен, вы можете найти все файлы, которые вы выбрали, успешно перенесенными на iPad.
Следуйте приведенным выше инструкциям, вы можете легко перенести файлы на iPad без iTunes. Также, EaseUS MobiMover также может помочь вам создавать резервные копии текстовых сообщений на iPhone. Поэтому, если вы только что купили новый iPad и хотите добавить файлы с компьютера или создать резервные данные iPhone для их защиты, просто загрузите и попробуйте MobiMover.
Интересно: Apple признала, что искусственно «замедляет» старые модели Айфона и как изменить шрифты в iOS на iPhone или iPad?
Как перенести с iPad на компьютер – онлайн-диски
Могут быть полезны многие другие облачные диски, такие как Google Диск, Маил облако и Яндекс диск. Большинство этих облачных накопителей, изначально дают вам пару гигабай (8-15). Таким образом, это может быть еще одним хорошим способом для передачи файлов с компьютера на iPad. Но на это будет сильно влиять используемая вами сеть интернета.
1. Загрузите файлы на облачный диск на компьютере.
2. Найдите приложение этого облачного диска или откройте сайт прямо на iPad / iPhone.
3. Загрузите файлы с мобильных устройств.
После того, как вы прочитаете все способы, которые мы представили для передачи файлов на iPad с вашего ПК или ноутбука, вам решать, какой способ подходит лучше всего. Если вам нужно перенести большие файлы (с компьютера на iPad) или их большое количество, возможно, хорошим решением является Гугл диск, так как он предлагает 15 ГБ пространства.
[dzs_videogallery id=”kak-perenesti-s-ipad-na-kompyuter-windows” db=”main”]
Как загрузить фильмы на iPad с компьютера с помощью iMobie AnyTrans
1. Установите AnyTrans на свой компьютер, запустите его и подключите iPad к ПК. Подождите, пока AnyTrans загрузит ваш контент iPad. Чтобы быстро перенести файлы iPad на ПК, щелкните ярлык Content To PC.
2. Выберите файлы, которые вы хотите перенести с iPad на персональный компьютер, установите устройство на своем компьютере и нажмите кнопку «Начать передачу». После этого экспортируемые файлы будут сохранены в папке «AnyTrans-Export-201X-XX-XX».
Примечание. Вы также можете перенести выбранные файлы с iPad на ПК. Здесь мы возьмем книги на вашем iPad в качестве примера. На домашней странице AnyTrans нажмите кнопку «Книги», выберите книги, которые вы хотите перенести, и нажмите кнопку «to ПК».
Заметка:
– С AnyTrans вы можете передавать любой формат файлов, который вам нравится с iPad на ПК, даже музыку, заметки, календарь и видео, которые не могут быть переданы в iTunes.
– Это руководство также может применяться для отправления файлов на компьютер с iPhone, iPod и iPod touch.
[dzs_videogallery id=”kak-perenesti-s-ipad-na-kompyuter-skashivat” db=”main”]
Перенос файлов на Mac и с Mac с помощью AirDrop
Если у вас есть Mac, тогда у вас есть доступ к простому способу передачи файлов между iPad и ПК без необходимости использования кабелей или облачное хранилище. AirDrop разработан специально для обмена файлами, и делает это очень хорошо. К сожалению, иногда это может быть немного сложно, новичку.
1. На Mac откройте новое окно Finder и перейдите в папку AirDrop. Это включит AirDrop и позволит Mac передавать файлы на iPad или iPhone или обнаружить другие устройства.
2. Чтобы перенести файл на iPad, просто перетащите его на значок iPad в папку AirDrop. Чтобы перенести файл с iPad на Mac, перейдите к файлу, нажмите кнопку «Поделиться» и выберите значок Mac в разделе AirDrop.
3. Обычно вам нужно быть в пределах нескольких метров для передачи файлов таким образом. Вам также понадобятся как Mac, так и AirDrop для iPad, чтобы они были доступны только для контактов «Только для контактов» или «Для Всех».
[dzs_videogallery id=”kak-perenesti-s-ipad-na-kompyuter-peredat” db=”main”]
Скопируйте файлы непосредственно на компьютер с iPhone и iPad
Если у вас есть компьютер на Windows или у вас проблемы с использованием функции AirDrop от Mac, и я действительно говорил, что это может быть время от времени – вы можете передавать файлы старомодным способом: с помощью кабеля. Или, в данном случае, с молниеносным (или 30-контактным) разъемом, поставляемым с iPad.
Для передачи файлов таким образом вам понадобится последняя копия iTunes на вашем ПК. (Если у вас не установлена последняя версия, вам будет предложено обновить ее до последней версии при запуске iTunes.)
Как скинуть файл на Айфон и Айпад?
Когда вы загружаете iTunes с подключенным iPad, вас могут спросить, хотите ли вы «доверять» ПК после загрузки iTunes. Вам нужно нажать «доверять» ПК передачи файлов.
В iTunes нажмите кнопку iPad. Этот значок будет в конце ряда кнопок чуть ниже меню File-Edit в верхней части iTunes. Когда вы нажимаете на iPad, на экране появятся данные о вашем iPad.
Нажмите кнопку «Приложения» ниже в разделе «Сводка» в меню слева. Это покажет экран приложений. Вам нужно будет прокрутить страницу вниз, чтобы просмотреть параметры совместного доступа к файлам. Вы можете делиться файлами только с перечисленными приложениями, поэтому, если ваше приложение не отображается, оно не поддерживает обмен документами через iTunes. Многие корпоративные приложения, такие как iWork, Microsoft Office и т. д., должны поддерживать общий доступ к файлам.
Нажмите на приложение, чтобы просмотреть файлы, доступные для совместного использования. Вы можете использовать drag-and-drop, чтобы перетащить файл в папку по вашему выбору или перетащить файл с вашего ПК и отбросить его в пространстве, предназначенном для этого приложения.
Для большинства приложений файл будет просто отображаться в списке документов приложения. Для приложений, поддерживающих облачные сервисы, такие как Word, вам нужно будет выбрать iPad в качестве местоположения.
Pages, Numbers и Keynote немного странны, потому что они предназначены для совместной работы с iCloud Drive, а это значит, что документы на самом деле не хранятся на iPad. Чтобы использовать этот метод для копирования файла с iPad на ваш компьютер, вам сначала нужно нажать кнопку совместного доступа в «Страницы», «Числа» или «Keynote», выбрать «Отправить копию», выбрать формат файла, а затем нажать «iTunes», из списка. Это сохраняет копию документа на iPad, а не на iCloud Drive.
Чтобы скопировать с ПК на iPad, сначала используйте метод выше, а затем, чтобы открыть недавно скопированный документ, нажмите кнопку с надписью «плюс» в верхнем левом углу приложения и выберите «Копировать из iTunes».
К счастью, большинство приложений гораздо проще использовать при передаче файлов.