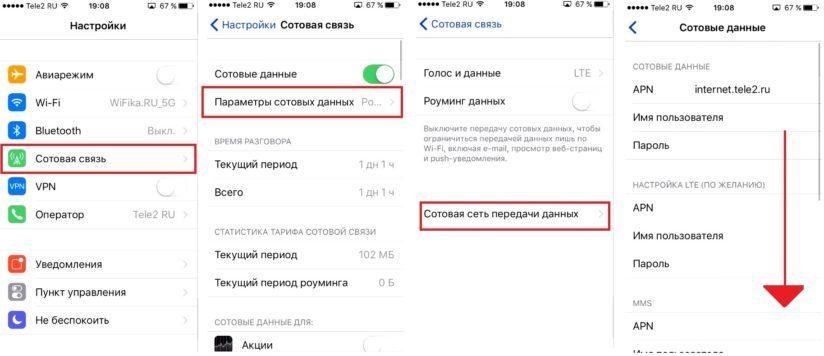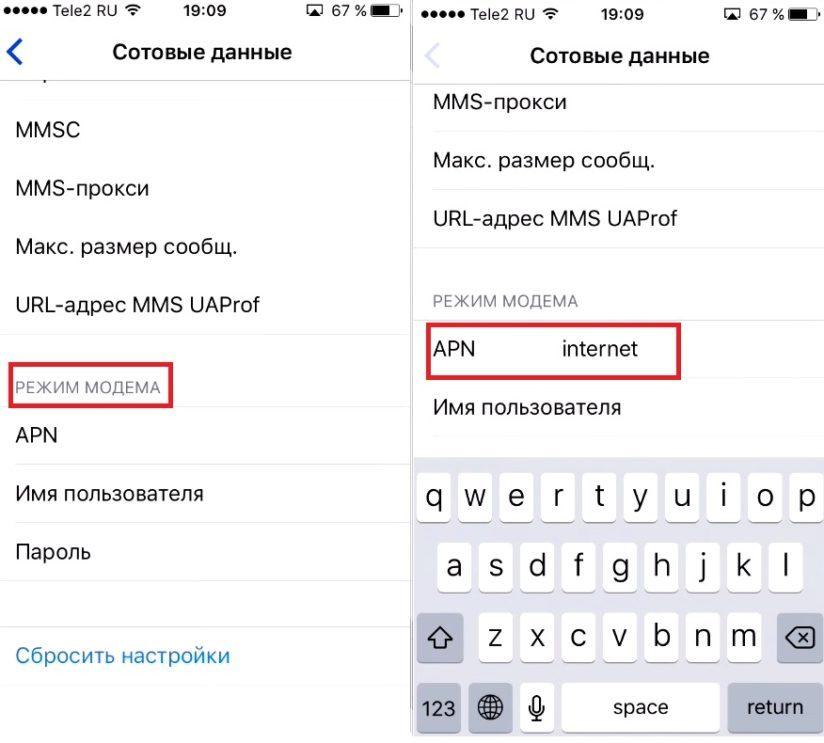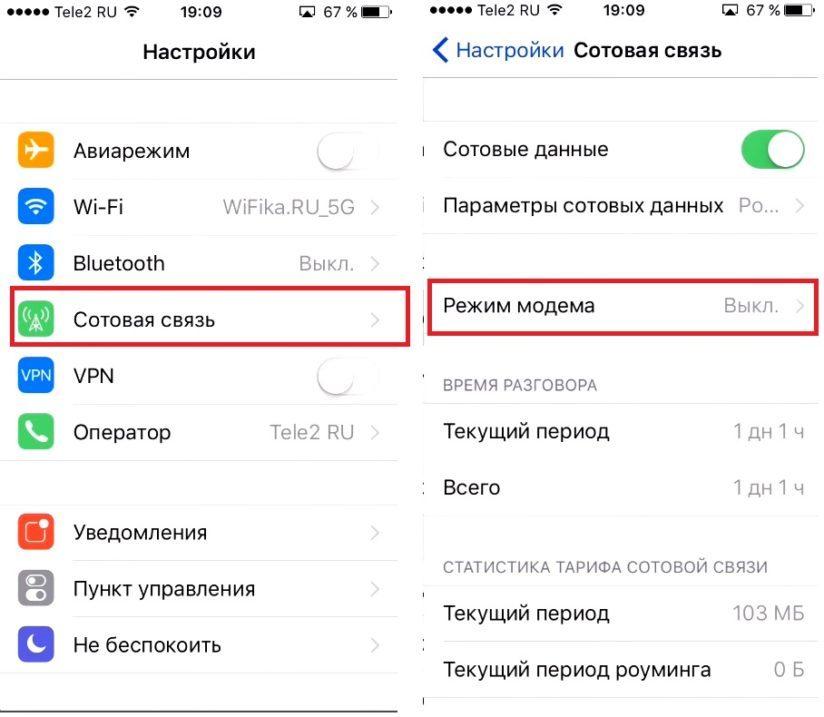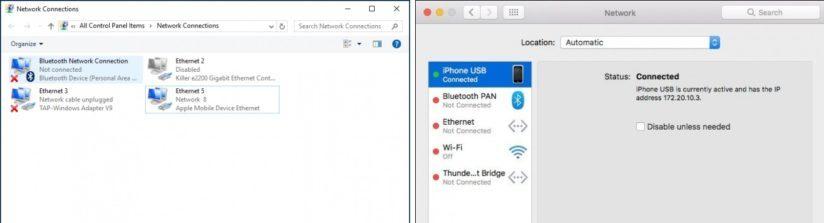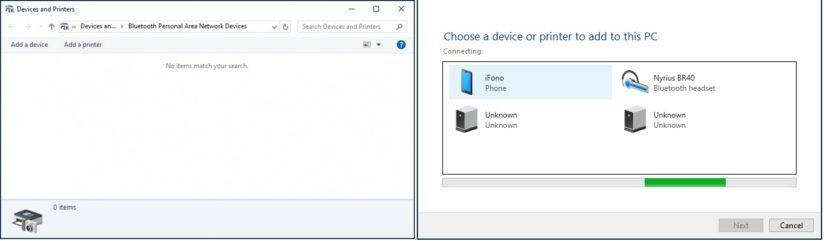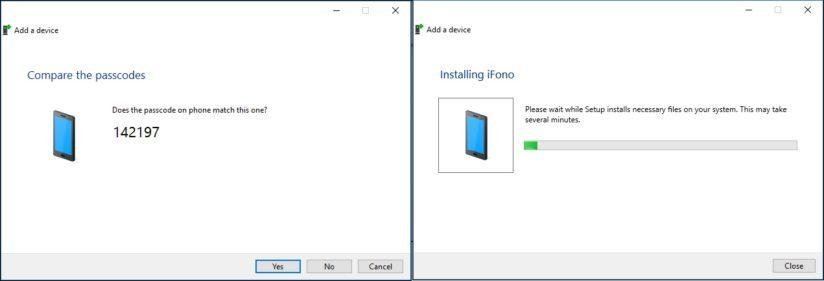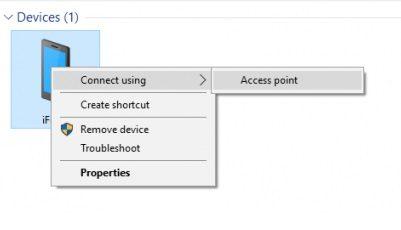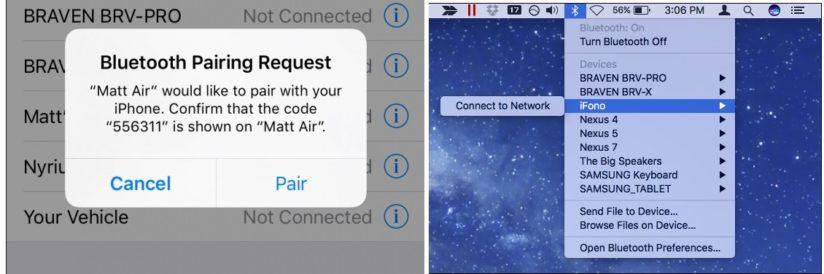Как раздать интернет с Айфон, через функцию «Режим модема»?
У вас была ситуация, когда вам нужно подключить компьютер или планшет к интернету без Wi-Fi поблизости? Если у вас есть iPhone с подключенным 3G или 4G интернетом, эта проблема может быть легко решена благодаря режиму модема.
Легко настроить iPhone как режим модема Wi-Fi, поделившись своим интернетом со всеми, кто достаточно близко, и имеет пароль. В этой статье мы расскажем и покажем – как раздать интернет с Айфона (X, 8, 7, 6, 5, 4) с помощью Wi-Fi, блютуза и USB кабеля, через режим модема.
Содержание
- 1 Для чего может понадобиться режим модема на Айфоне?
- 2 Как раздать интернет с Айфона на компьютер, с помощью режима модема?
- 3 Как создать точку доступа на Айфоне? (Wi-Fi hostpost)
- 4 Как раздать интернет с Айфона, с помощью USB-кабеля?
- 5 Как раздать интернет с Айфона через Bluetooth в Windows
- 6 Как раздать интернет с Айфона через Bluetooth на Mac
- 7 Какой метод лучше для раздачи интернета на Айфоне?
- 8 Как правильно настроить режим модема на Айфоне?
Для чего может понадобиться режим модема на Айфоне?
Предположим, вы путешествуете со своим iPhone и MacBook или iPad с Wi-Fi, и хотите посмотреть фильм по ноутбуку. На этом этапе у вас есть два варианта: посмотреть фильм с ноутбука, но он не можете подключиться к Wi-Fi; и выйти в интернет чтобы посмотреть фильм или послушать музыку, так как нету бесплатных вай фаев. Но при этом у вас подключен мобильный интернет на вашем Айфоне.
Создание из вашего iPhone в точку доступа Wi-Fi (режим модема), позволяет ноутбуку и планшету подключиться к интернету, через Wi-Fi.
Легко превратить ваш iPhone в точку вай фай соединения, но вы должны убедиться, что у вас хватает трафика (некоторые мобильные операторы могут брать дополнительную плату за режим модема).
Как раздать интернет с Айфона на компьютер, с помощью режима модема?
В новых версиях iOS 8+ режим модема спрятали, вот как его найти:
- Нажмите «Настройки».
- Нажмите «Сотовая связь».
- Нажмите «Параметры сотовых данных».
- Нажмите «Сотовая сеть передачи данных».
- Промотайте в низ и найдите настройки режима модема.
В поле APN ведите: internet
После чего выполните следующие действия, чтобы включить режим модема:
- Нажмите «Настройки».
- Нажмите «Сотовая связь».
- Нажмите «Режим модема».
- Переместите ползунок «Режим модема» в положение «включено» / «зеленый».
На iOS 6 и более ранних версиях: Настройки -> Сеть -> Персональная точка доступа (Режим модема) -> переместите ползунок в положение Вкл.
Теперь вы сможете просматривать интернет на своем MacBook или iPad только с Wi-Fi, используя соединение, предоставляемое вашим iPhone.
Если у вас нет значка Wi-Fi в строке меню вашего Mac, откройте «Системные настройки» и нажмите «Сеть». Выберите Wi-Fi в списке слева. Выберите точку доступа iPhone в раскрывающемся меню «Имя сети».
Когда вы закончите, нажмите «Настройки»> «Мобильный»> «Персональная точка доступа» на вашем iPhone и установите для него значение «Выкл».
Если у вас нет Wi-Fi, Bluetooth или оба выключены, когда вы включаете режим модема, во всплывающем окне спрашивается, хотите ли вы включить их или использовать только USB.
Читайте также:
- Почему пропал интернет на Айфоне 6, 7, 8, X, что делать?
- Как включить и настроить интернет на Айфоне 6, 7, 8, X (MMS)
Если вы не поняли что нужно делать посмотрите видео:
[dzs_videogallery id=”kak-razdat-internet-s-ajfona-rezhim-modema” db=”main”]
Как создать точку доступа на Айфоне? (Wi-Fi hostpost)
Есть еще один способ включить режим модема на вашем iPhone: Непрерывность (Handoff). Это особенность устройств Apple, которые компания представила в iOS 8 и Mac OS X 10.10 (или Yosemite). Она позволяет устройствам Apple работать вместе, когда они находятся поблизости, и делиться функциями и контролировать друг друга.
Персональная точка доступа – одна из функций, которую может контролировать на продуктах от Apple. Вот как это работает:
- Если ваш iPhone и Mac находятся рядом друг с другом, и вы хотите включить режим модема, нажмите меню Wi-Fi на вашем Mac.
- В этом меню в разделе «Личные точки доступа» вы увидите имя iPhone (предполагается, что Wi-Fi и Bluetooth включены на iPhone).
- Нажмите на имя iPhone, режим модема будет включен, и Mac подключится к нему, не касаясь iPhone.
Как другие устройства подключаются к Wi-Fi
Подключение других устройств к вашей личной «Точке интернета» через Wi-Fi легко. Скажите людям, которые хотят подключиться, чтобы включить Wi-Fi на своих устройствах и искали имя вашего телефона. Они должны выбрать вашу сеть и ввести пароль, показанный на экране iPhone.
Как узнать, когда устройства подключены к вашей личной точке доступа?
Когда другие устройства подключены к точке доступа вашего iPhone, вы увидите синюю полосу в верхней части экрана. В iOS 7 и выше на синей полосе отображается номер рядом со значком блокировки, который позволяет узнать, сколько устройств подключено к вашему телефону.
Как раздать интернет с Айфона, с помощью USB-кабеля?
Раздать интернет с Айфона через USB – это самый простой способ подключить ваш телефон. Пока у вас включен режим модема, все, что вам нужно сделать, это подключить ваш телефон с помощью USB-кабеля.
На сетевых адаптерах Windows мы видим, что мы подключены через «Apple Mobile Device Ethernet».
На нашем Mac мы можем видеть в настройках сети, что наш iPhone подключен через USB-соединение.
Как раздать интернет с Айфона через Bluetooth в Windows
Wi-Fi и USB быстрее, чем Bluetooth, но если вы предпочли использовать Bluetooth для подключения к вашей точке Wi-Fi, вы можете это сделать следующим образом.
1. Чтобы подключить через Bluetooth компьютер Windows, сначала щелкните значок Bluetooth на панели задач и выберите «Присоединиться к Wi-Fi».
2. Затем нажмите «Добавить устройство» в верхнем левом углу.
3. Выберите свой iPhone и нажмите «Далее», чтобы продолжить.
4. Как и любое другое соединение Bluetooth, вам будет показан код пары (Pari) на вашем компьютере и вашем iPhone. Сравните два кода доступа, и если они одинаковы, коснитесь «Пара» на экране вашего iPhone и «Да» на экране пары Windows.
5. Позвольте вашему компьютеру Windows установить необходимые файлы в вашей системе.
6. Как только вы закончите, вы можете щелкнуть правой кнопкой мыши на своем iPhone, чтобы подключить его как точку доступа (в режиме модема). Теперь вы готовы путешествовать по интернету, проверять электронную почту, чатиться и т. д.
Как раздать интернет с Айфона через Bluetooth на Mac
1. На Mac откройте «Системные настройки»> «Bluetooth», найдите свой iPhone в списке и нажмите «Пара» рядом с вашим iPhone.
2. Вам будет показан код пары на экране вашего Mac и на вашем iPhone.
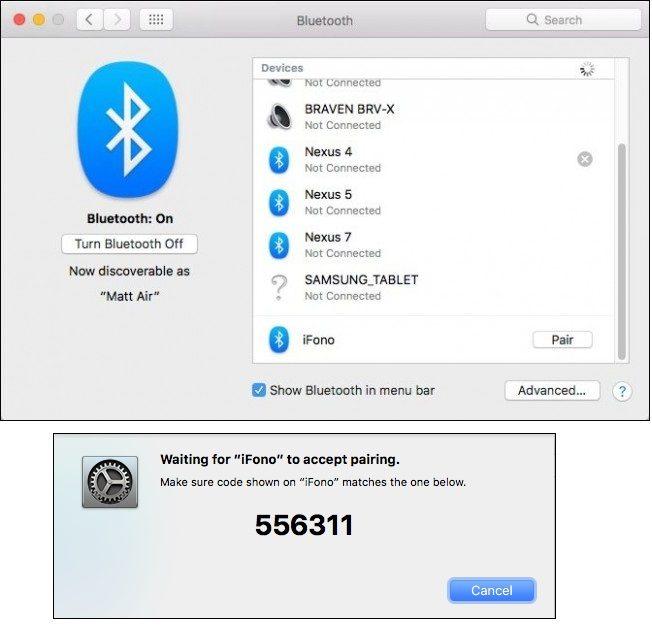
Как раздать интернет через Айфон
3. Если коды совпадают, нажмите кнопку «Пара», чтобы подтвердить соединение.
4. Теперь из строки меню Mac щелкните значок Bluetooth, выделите свой iPhone в списке и нажмите «Подключиться к сети».
5. Теперь вы сможете получить доступ к Интернету через Bluetooth-соединение iPhone. Когда вы хотите отключиться, еще раз нажмите на Bluetooth, выберите свой iPhone и затем «Отключиться от сети».
Какой метод лучше для раздачи интернета на Айфоне?
Из всех методов USB является самым быстрым, но неудобным, требующим, чтобы ваш iPhone был физически подключен к компьютеру. Тем не менее это очень просто настроить.
Используя Speedtest.net и проводя некоторые базовые тесты, мы увидели скорость 3,7 Мбит/с, 4,3 раза быстрее, с временем пинга в 60 мс.
Bluetooth более безопасен, чем Wi-Fi, но самый медленный из трех, также требующий настройки, хотя, как только это будет сделано, вам больше не придется беспокоиться об этом.
Мы видели скорость около 0,8 Мбит/с и 60 мс пинг.
Wi-Fi будет самым популярным способом подключения, но небезопасен, если вы не используете сложный пароль, поэтому убедитесь, что вы его вообще установили, иначе ваш трафик может быстро исчерпаться. Также очень легко подключиться к нему, нужно только ввести пароль один раз и почти так же быстро, как USB.
В целом, скорость для нашей точки доступа Wi-Fi составила 3,7 Мбит / с, 2,7 Мбит / с и 30 мс.
С учетом сказанного, если вы не хотите привязать свой телефон к компьютеру с помощью USB-кабеля (что дает вам дополнительное преимущество для зарядки аккумулятора), Wi-Fi, безусловно, является явным выбором для подключения через режим модема. Существует мало причин выбирать Bluetooth из-за его медленной скорости, если, конечно, это ваш единственный выбор – например, если ваш адаптер Wi-Fi сломался, и вы не можете найти USB-кабель.
Как правильно настроить режим модема на Айфоне?
Что делать, если кто-то пытается взломать ваше соединение, тратя ваш трафик?
Вы должны успокоиться, потому что точка доступа iPhone защищена паролем. (Тем более не следует выбирать слово «пароль» или что-то еще, до чего легко догадаться.) И вы увидите небольшое уведомление в верхней части экрана вашего iPhone, когда какое-то устройство подключиться к своей точке доступа, поэтому вы получите предупреждение если кто-то в вашем вагоне поезда сумеет разгадать ваш пароль.
Более важное предупреждение касается ограничений трафика для вашего собственного серфинга. Мы рекомендуем избегать загрузки больших приложений и файлов.
Одна важная вещь, которую следует помнить: в отличие от обычного Wi-Fi, ваша персональная точка доступа использует данные из вашего тарифного плана данных iPhone, который предлагает ограниченный объем данных. Ваш ежемесячный тариф данных может быть быстро израсходован, если вы будете смотреть видео или качать большие файлы.
[dzs_videogallery id=”kak-razdat-internet-s-ajfona-rezhim-nastroit” db=”main”]