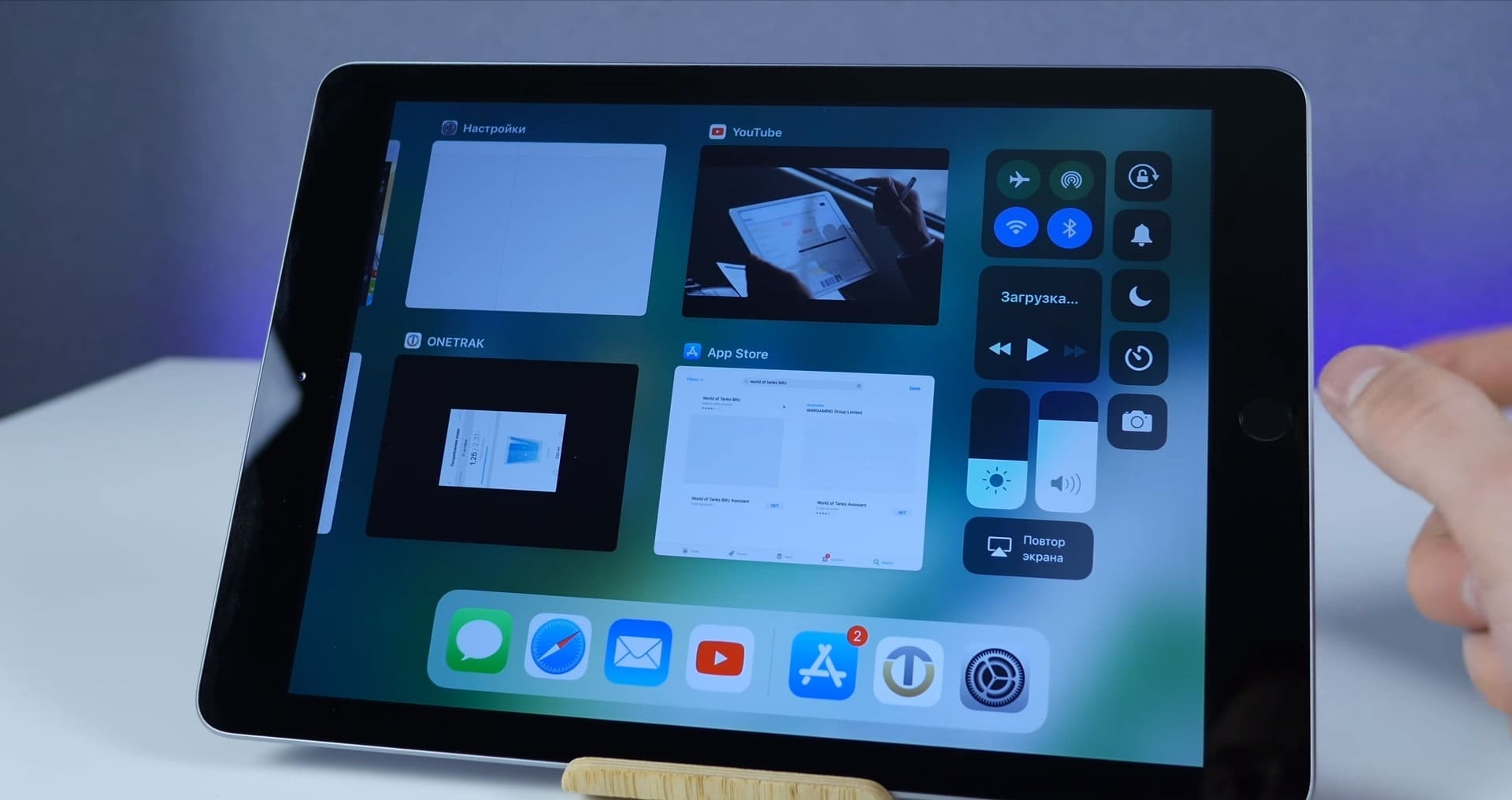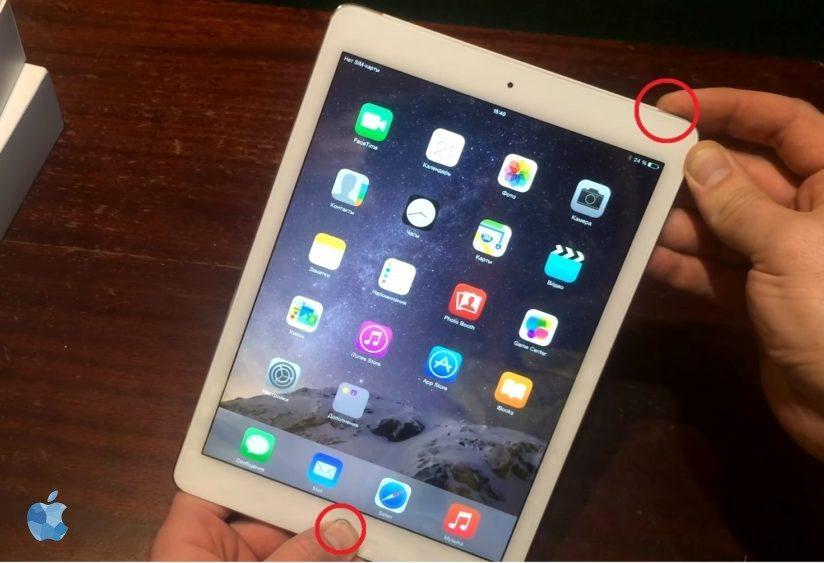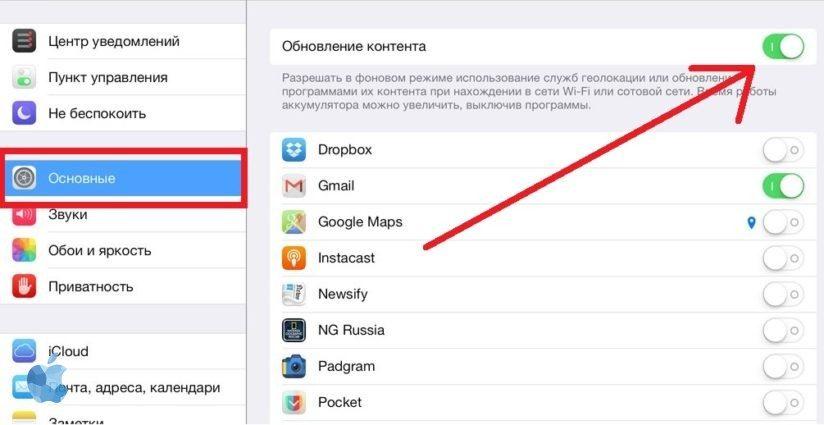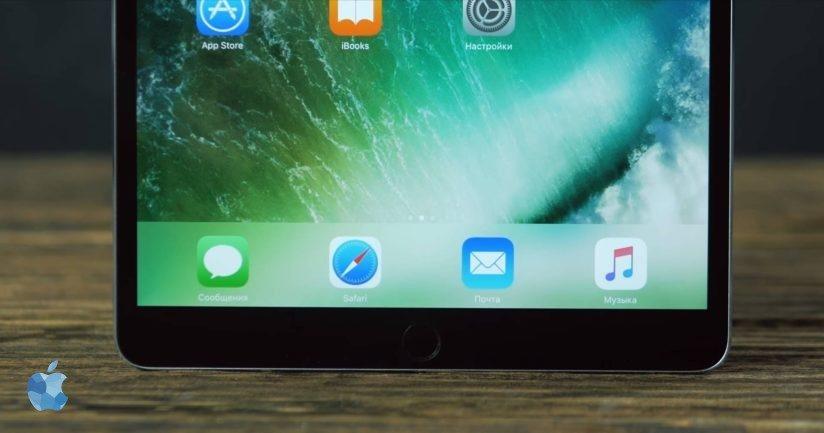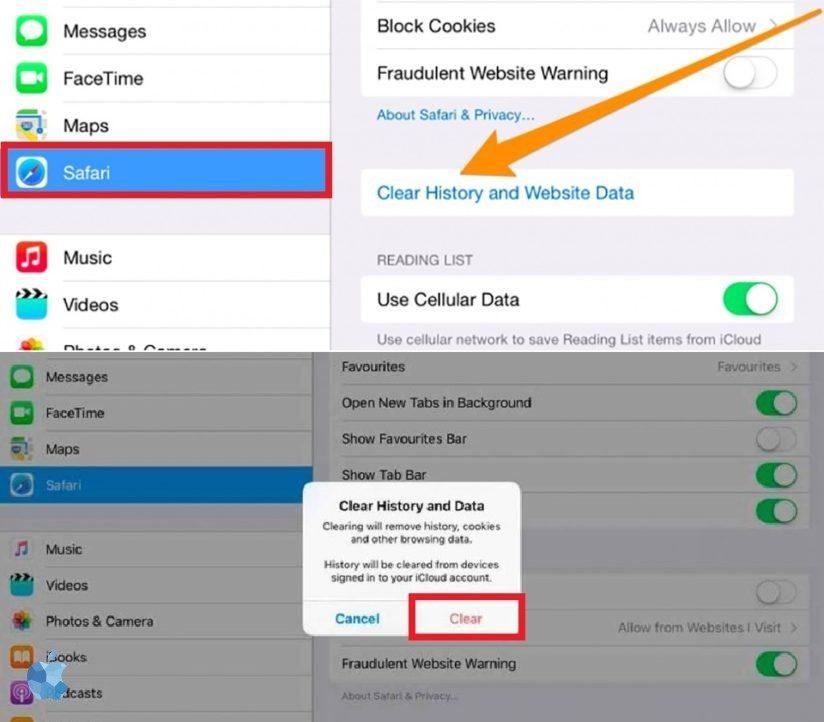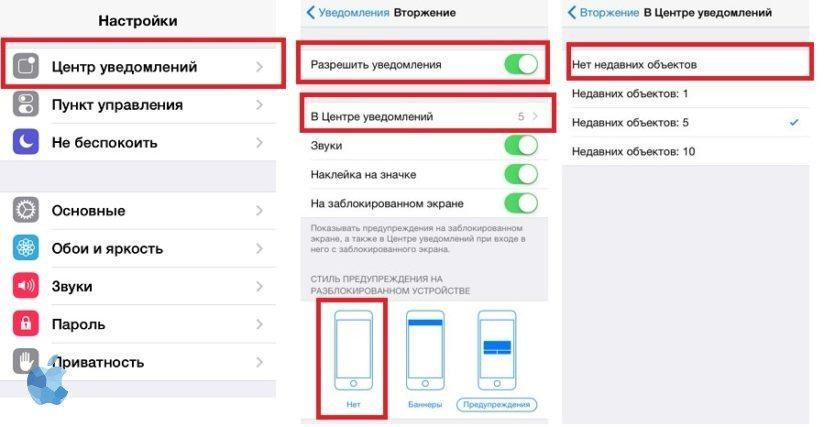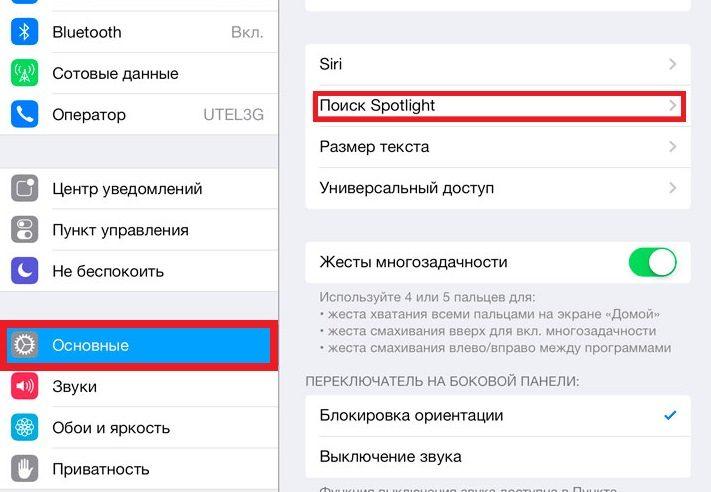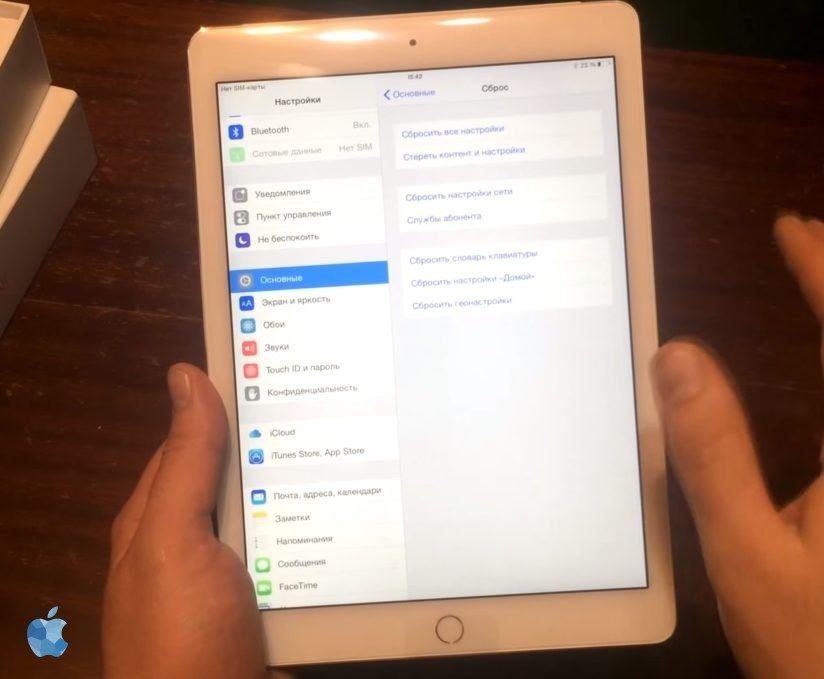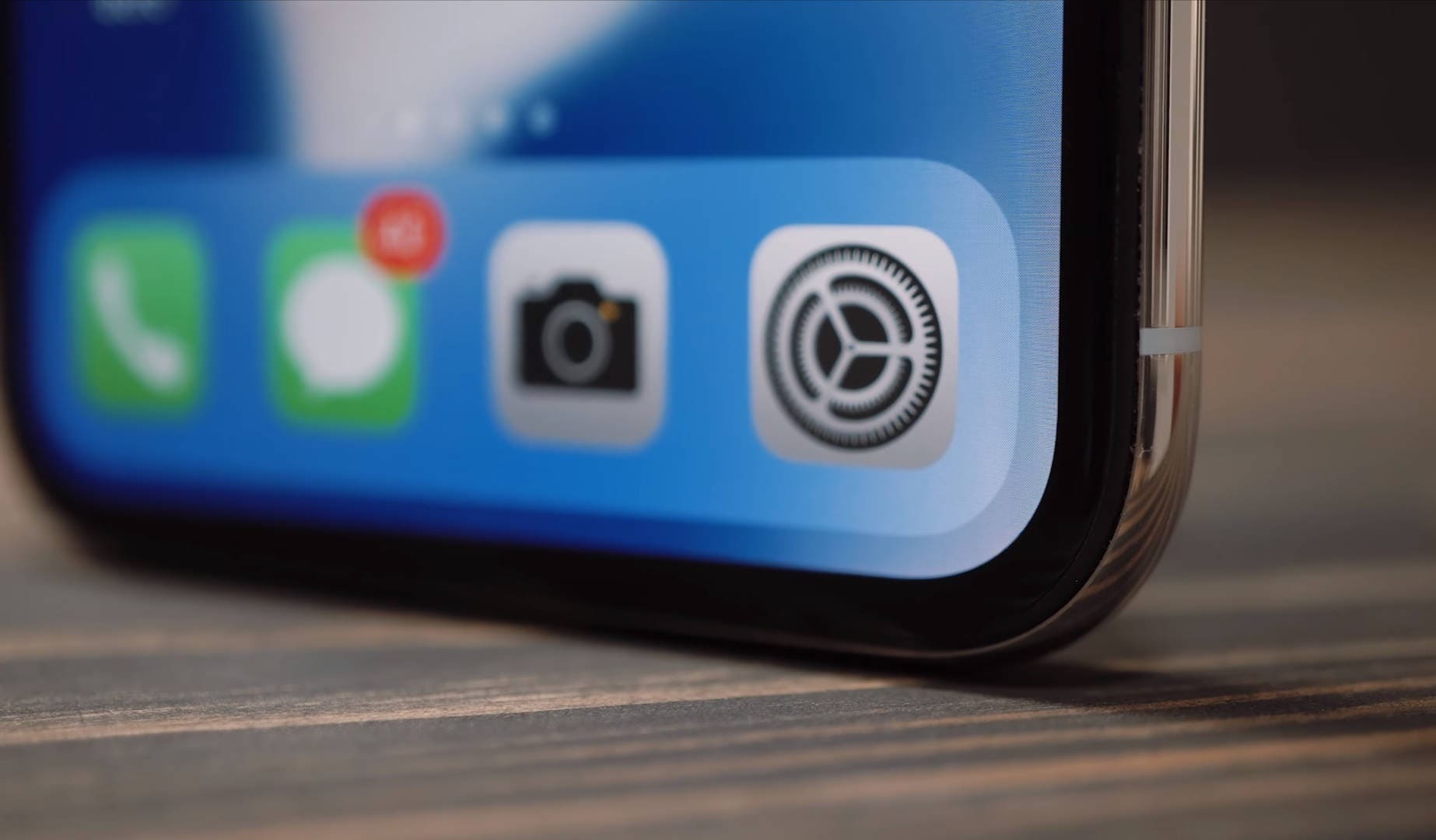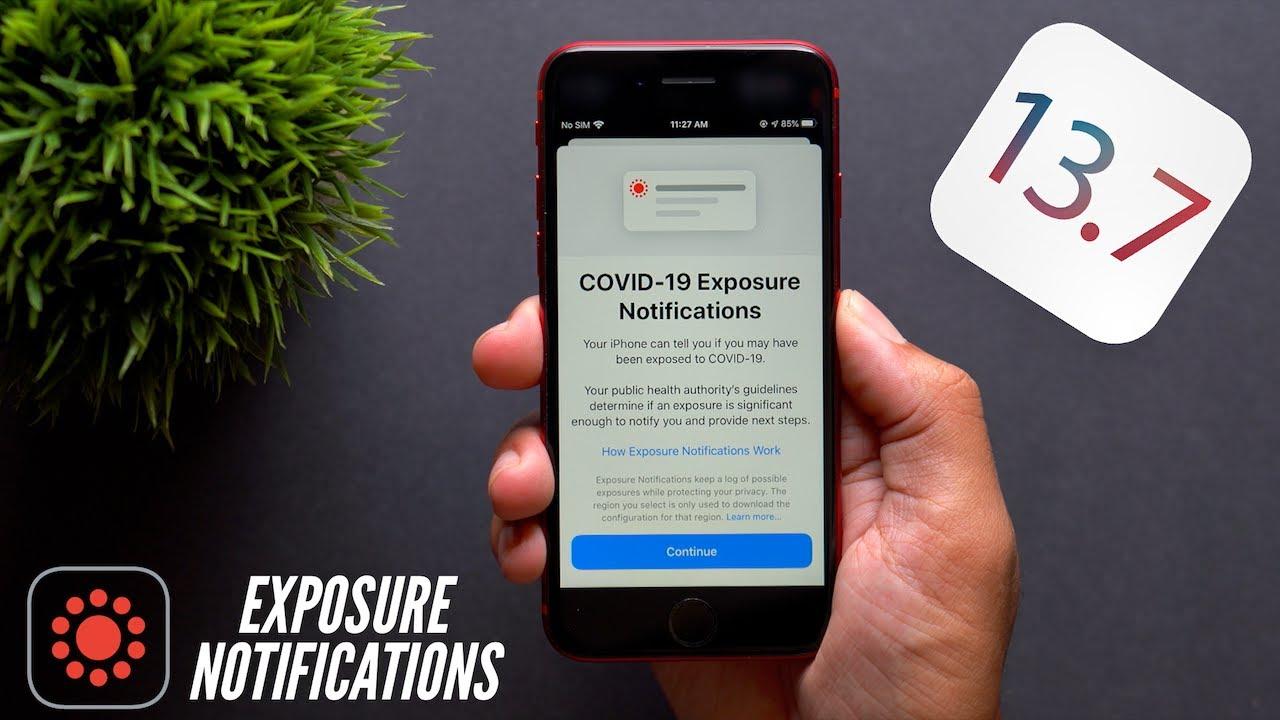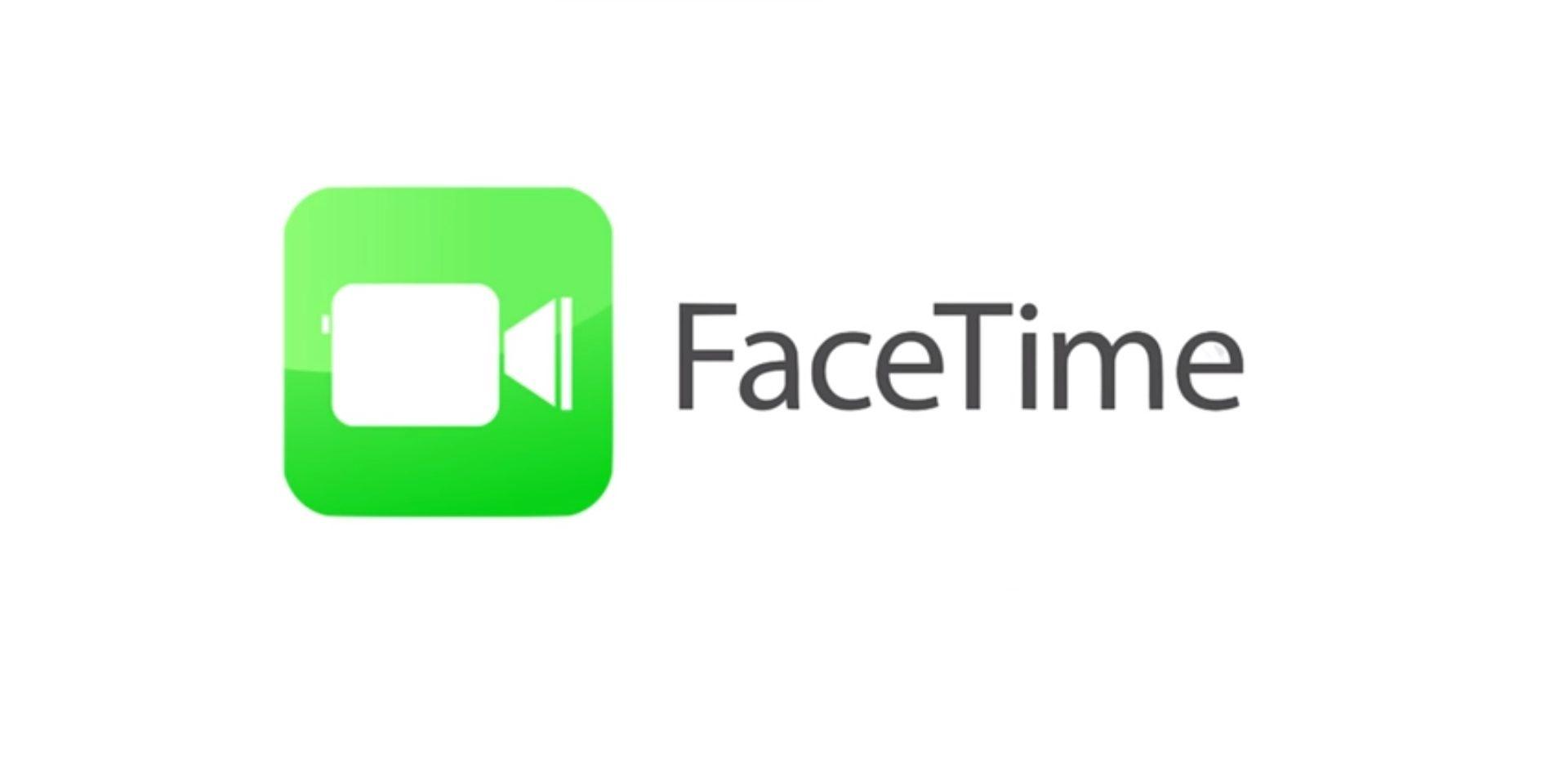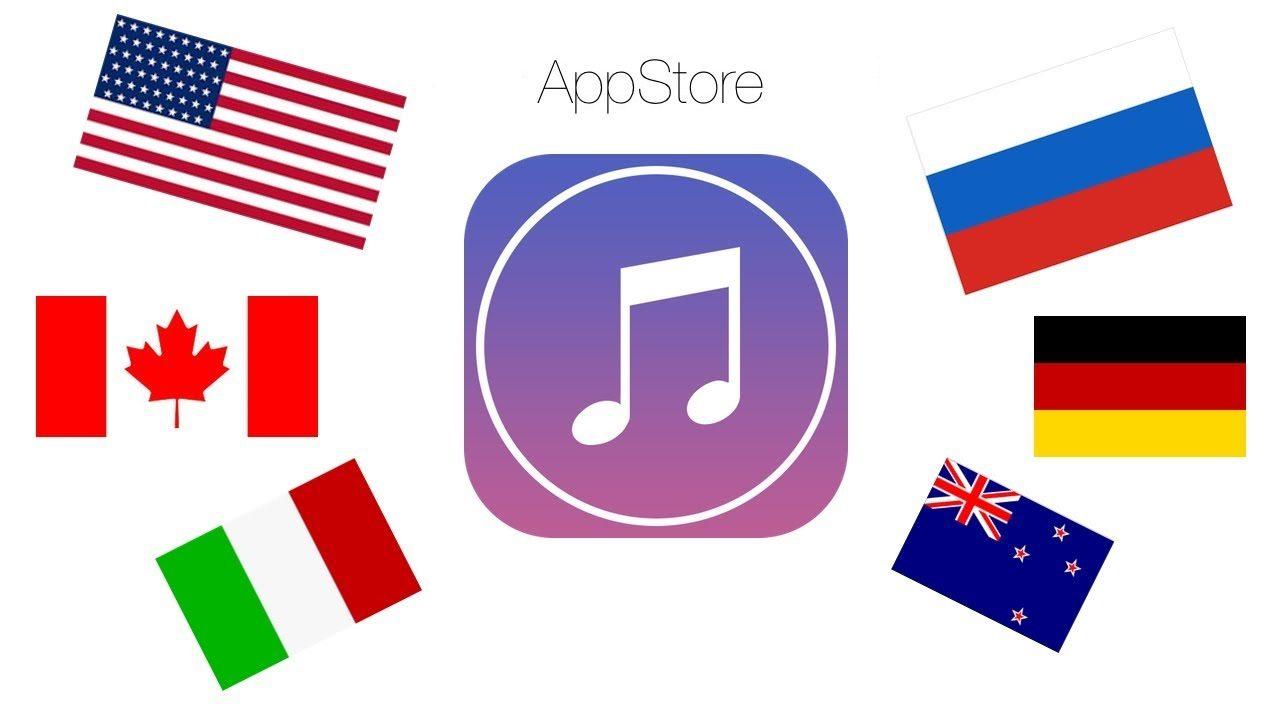Глючит, зависает или тормозит Айпад (mini, Air, Pro) что делать?
Что делать если: глючит Айпад, тормозит Айпад и зависает Айпад? Мы собрали 11 советов как решить эти проблемы!
Если модель вашего iPad старого поколения (например, iPad 1, 2, 3, 4 или iPad mini 1, iPad mini 2), то со временем планшет начинает работать медленнее. Главный фактор, почему начинает тормозить iPad – износ внутреннего накопителя, на котором стоит операционная система.
Чтобы ваше устройство стало работать как новое, необходимо поменять внутреннюю карту памяти, но перед этим попробуйте решить проблему нижеперечисленными способами.
Содержание
- 1 Почему iPad mini стал сильно тормозить и лагать?
- 2 Перезагрузите iPad mini, Air или Pro, по инструкциям ниже
- 3 Остановите обновление приложений в фоне, чтобы Айпад перестал тормозить
- 4 Не обновлять iOS (или ваши приложения), если тормозит Айпад
- 5 Используйте стандартные приложения Apple
- 6 Очистить кеш Safari
- 7 Очистить кеш всех приложений
- 8 Выключить оповещения для ускорение Айпада
- 9 Отключить службы местоположения (GPS) на iPad
- 10 Выключить Spotlight
- 11 Включить уменьшение движения
- 12 Сбросьте устройство IOS на значение по умолчанию
- 13 Заключение, что мы имеем в итоге?
Почему iPad mini стал сильно тормозить и лагать?
Если тормозит Айпад, удалите приложения, которые вы больше не используете. Приложения занимают пространство для хранения, а его освобождение упрощает работу iOS. Удалите все приложения, которые вы больше не используете.
Вы можете удалить приложения, которые больше не используете, нажав и удерживая значок приложения, пока он не начнет прыгать. Затем нажмите на «крестик» в правом верхнем углу, чтобы удалить его.
Чтобы удалить сразу несколько приложений, зайдите в «Настройки» > «Основные» > «Хранение и использование iCloud». Теперь нажмите «Управление хранилищем» (в разделе «Хранение», а не «iCloud») и найдите элементы, занимающие много места. Просмотрите содержимое приложения, а затем нажмите «Удалить».
Также, вместо приложений вы можете удалить ненужные файлы, видео, фото, музыку и др.
Перезагрузите iPad mini, Air или Pro, по инструкциям ниже
После удаления неиспользуемых приложений или файлов, вы должны перезагрузить iPad, что обновит память планшета.
Чтобы перезапустить iPad, нажмите и удерживайте кнопку «Сон / Пробуждение», пока не увидите слайд для отключения питания, после чего отключите устройство.
Затем нажмите и удерживайте кнопку «Сон / Пробуждение» для включения.
Если завис Айпад, то сделайте жесткую перезагрузку:
Одновременно удерживайте кнопку «Выкл/Вкл» и «Home», до тех пор пока не появится логотип Apple.
После включите устройство обычным способом.
Остановите обновление приложений в фоне, чтобы Айпад перестал тормозить
После того, как вы освободили память на iPad, скорость его работы должна увеличится. Но если вы используете iPad старого поколения, например, iPad mini или iPad 2, отключите функции, без которых вы можете обойтись, повысив производительность устройства.
Для начала остановите обновление приложений в фоновом режиме. Если у вас много активных приложений (соц.сети), то они будут использовать процессорную мощность от вашего iPad, даже если вы не открываете приложение.
Нажмите «Настройки» > «Основные» > «Обновление фонового приложения» и установите «Обновление фонового приложения» в положение «Выкл.».
Вы можете сделать его так, чтобы некоторые из ваших приложений использовали обновление в фоне, а другие – нет. Но мы рекомендуем, чтобы вы отключить все приложения.
Не обновлять iOS (или ваши приложения), если тормозит Айпад
Это может показаться нелогичным, но когда устройство начинает изнашиваться, то обновление до последней версии iOS может не ускорить, а наоборот, замедлить его. Такое наблюдалось в с оригинальным iPad на iOS 5.
Все эти новые функции требуют больше ресурсов, и когда ваше устройство достигает определенного возраста, у него не всегда хватает мощности.
То же самое касается и приложений – по мере того, как приложения становятся более функциональными, их сложнее запускать на устаревшем устройстве.
К сожалению, этот пункт не поможет тем, чьи устройства уже медленны из-за этих обновлений. Если вы уже обновились, перейдите к следующему шагу, но в следующий раз помните, что обновление может замедлить ваше устройство.
Используйте стандартные приложения Apple
Со временем некоторые приложения сторонних разработчиков не обновляются и замедляют работу устройства. Поэтому удалите или обновите старое приложение.
Если устройство начинает тормозить, лучше всего использовать стандартные приложения от разработчиков Apple.
Очистить кеш Safari
Ваш кеш браузера – это еще одно место, где вы можете очистить некоторое пространство для хранения, что может привести к небольшим улучшениям скорости. Safari – браузер, при использовании которого чаще всего можно заметить замедление в работе устройства. Это может быть вызвано полным кешем, который хранится в Safari.
Чтобы удалить всю информацию о кешировании Safari зайдите в «Настройки» > «Основные» > «Очистить историю» и «Данные веб-сайта». Это должно ускорить интерфейс Safari.
Если у вас есть дополнительные советы по улучшению производительности вашего браузера напишите их в комментариях.
Очистить кеш всех приложений
Если очиcтка кеша в Safari не помогла, то попробуйте очистить кеш у всех приложений Айпада.
Очищаем кеш с помощью приложения:
[dzs_videogallery id=”tormozit-glyuchit-ajpad-mini-chto-delat” db=”main”]
Выключить оповещения для ускорение Айпада
Каждый раз, когда вам приходит уведомление о новом сообщении на Facebook или о восстановлении жизненной силы в любимой игре. Как и в случае с обновлением фонового приложения, сканирование и предоставление уведомлений может замедлить работу устройства iOS.
Для отключения оповещений зайдите в «Настройки» > «Уведомления», и для каждого приложения установите «Отключено».
Отключить службы местоположения (GPS) на iPad
Несмотря на удобство использования местоположения для таких приложений, как Maps и Facebook, данная функция снижает заряд батареи и производительность.
Нажмите «Настройки» > «Конфиденциальность» > «Службы местоположения» и выберите «Службы геопозиционирования», а затем «Отключить».
[g-slider gid=”7047″ width=”50%” height=”120%”]
Будьте осторожны функция найти мой айфон не будет работать.
Выключить Spotlight
Spotlight запускает поиск на вашем iPad по всем жестким дискам и информации пользователя. Данное средство поиска может замедлять работу.
Нажмите «Настройки» > «Основные» > «Поиск Spotlight» и установите для всех элементов результатов поиска значение «Выкл».
Включить уменьшение движения
Выключение некоторых визуальных эффектов может обеспечить ускорение производительности. Зайдите в «Настройки» > «Основные» > «Доступность» > «Уменьшить движение» и установите «Уменьшить движение» на «Вкл.».
Кроме того, ознакомьтесь с другими советами в статьях, приведенных ниже.
Также читайте:
- Тормозит, глючит и зависает Айфон 6, 7, 8, X, что делать?
- Что делать, если тормозит, глючит и лагает iOS на Айфоне и Айпаде?
Сбросьте устройство IOS на значение по умолчанию
Это последнее средство, которое Apple предоставляет вам, если все советы, приведенные выше, не имеют большого эффекта и iPad все также тормозит, лагает и зависает. Этот способ сотрет все данные на вашем устройстве iOS, включая сообщения, контакты, фотографии, музыку и т. д.
Кроме того, все настройки iPad вернутся к заводским настройкам по умолчанию. Конечно, никто не хочет потерять все данные. Поэтому перед сбросом убедитесь, что вы сохранили свои важные данные и сделали резервную копию.
Вы можете прошить устройство в 1 клик с помощью reboot.
После того, как вы выполнили резервное копирование, вы готовы стереть весь контент на iPad и вернуть его обратно к «заводским настройкам по умолчанию».
Две заметки:
- Если у вас включен «Найти мой iPad», этот процесс отключит его, и вы больше не сможете найти iPad, используя эту функцию.
- Если вы дали доступ другу для отслеживания месторасположения, после сброса функция «Найти друзей» будет аннулирована.
Теперь, во-первых, откройте настройки iPad, запустив приложение «Настройки». Внутри настроек найдите и нажмите «Общие» в меню слева.
Вам необходимо прокрутить весь путь до конца общих настроек, чтобы найти и нажмите «Сброс». После нажатия кнопки «Сброс» у вас будет несколько вариантов сброса iPad. Выберите тот, который лучше всего подходит для вашей ситуации рекомендуем выбрать «Стереть все содержимое и настройки».
После этого iPad перезагрузится, и вы сможете настроить устройство заново.
Заключение, что мы имеем в итоге?
Вот последний шаг, и это важно: в сети есть тонна статей об ускорении вашего устройства, и многие из них изобилуют дезинформацией. Будьте внимательны. Например, закрытие каждого открытого приложения, не всегда помогает. Также, как и калибровка кнопки «Домой» – скорее всего она изношена или сломана.
Вышеупомянутые подсказки повысят скорость работы устройства больше, чем что-либо еще.
Конечно, вы могли бы просто купить новый iPhone или iPad – и, в конце концов, он может понадобиться… Но если у вас немного денег или вы ожидаете нового поколения устройств, эти «исправления» должны продержать вас немного дольше.
[dzs_videogallery id=”tormozit-glyuchit-ajpad-mini-chto-delat-yskoraem” db=”main”]